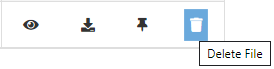User Settings
Creating and Editing Users
In the user settings, you can create/modify user's account and create and assign users to groups. To access the WhosOn Client, each user must have a user account set up for them. You can add a user via the Add User button.
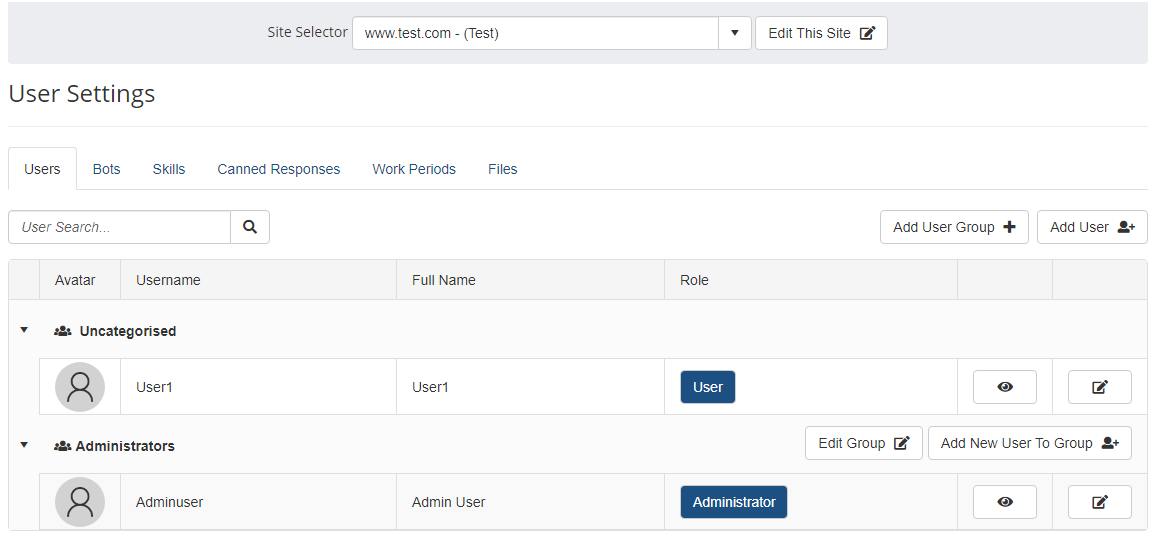
Editing Users
To Edit a user, select the pencil icon at the right of the user's account.

Creating Users
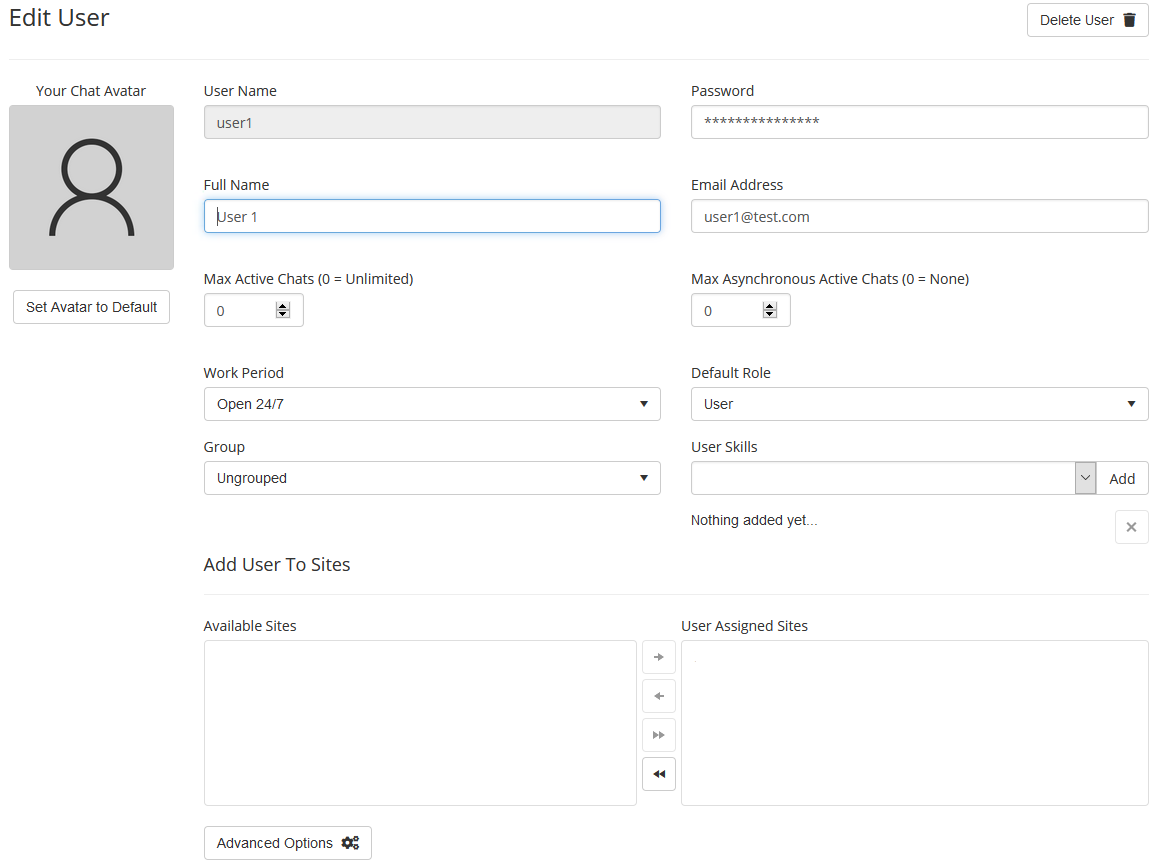
When creating a user's account, you must enter a Username, Password and a Full Name, which are required fields. All other options are optional but will help your users have the best WhosOn experience.
- Email address Email Address is required so that WhosOn can send password reset emails to that user via self-reset option.
- Default avatar Allows you to assign an image file to this user. If assigned, the image will appear in the chat window logo box once the user has connected to the chat session.
- Max active chats (0 = Unlimited) Users can chat to more than one visitor at a time, once they hit their max active chats number then they will be marked as busy and not receive any further chat notifications.
- Max Asynchronous Active Chats (0 = None) The number of chats allocated to a user at the same time.
- Default role This determines what permissions the User will have by default. Permissions can be fine-tuned under Advanced Options.
- Group Allows selected user to be assign to an existing user group. Users in a group will have their permissions inherited from the group.
- Group team leader This role becomes available once you create a user group (See Creating and editing user groups for more information) and assign a user to the group. The Team leader role has the same rights as a supervisor, but only for the group assigned to.
- User skills Lets you assign skills that can be used in the chat routing rules.
- Work period Users belonging to a Work Period will have their status automatically changed at the beginning and end of their Work Period.
- Default role
- User Role This role has no access to the Settings Portal or Data Portal and can only access the Client interfaces.
- Supervisor Role This role has limited access to the Settings Portal to only create/modify normal user accounts.
- Administrator Role This role has full access to all features in the settings portal.
The User Assigned Sites contains a list of the sites that this user will be able to take chats from. There should be at least one site in the User Assigned Sites list for this user to be able to chat.
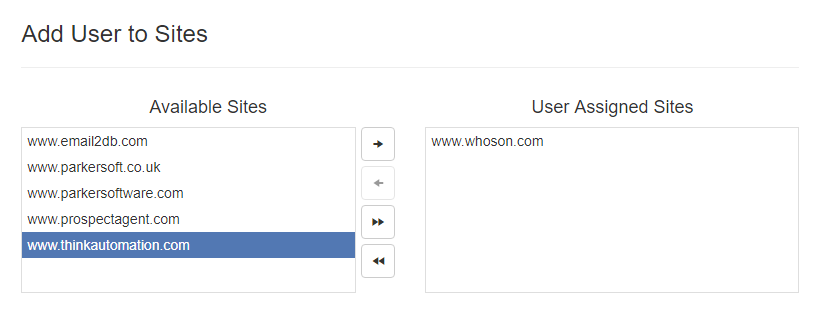
Users Advanced Options
Under the Advanced Options, you can set up contact details to keep track of your users and set up permissions for each user to determine exactly what they are able to access inside WhosOn.
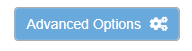
User Details
The user details section is all optional.
- Job Title The job title of that particular user.
- Bio A brief description of that user.
- Phone Number The user's phone number.
- Mobile Number The user's mobile number.
- Department The department that the user works under (Please note that this field is also used in chat routing).
- External ID Used for CRM.
- Settings INI Settings that will override the WhosOn client-side settings. For example, an administrator can set the timeout for the client here
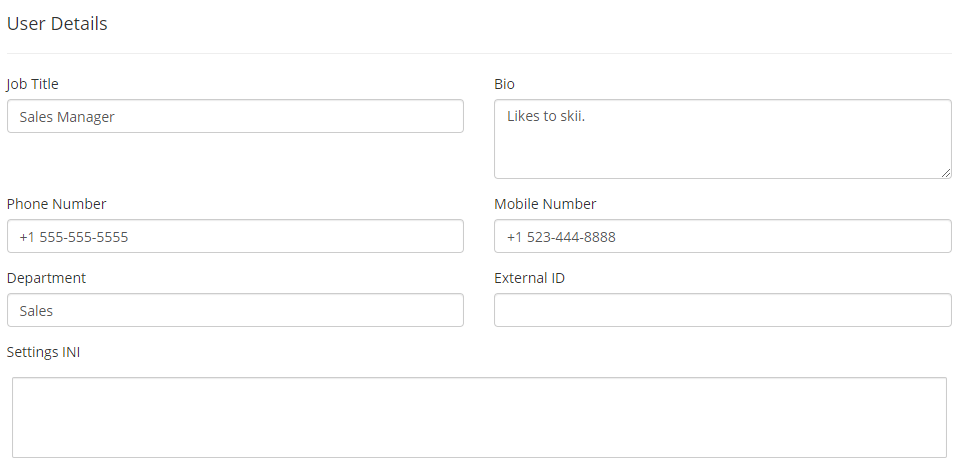
When editing a user, you will have the same display options as creating a new user. Any changes that you make here will require the user to log out of the Client before the changes take effect.
User Properties

- Auto accept chats If enabled then the user will be sent new chat requests automatically without having to accept them as part of chat routing.
- Record this user's activity Select this option to user activity in the UserLog table in the WhosOn Database.
- Invisible to other users This option allows the selected user to not appear visible to other users.
- Record Messages to Other Operators This option records operator to operator in the WhosOn Database.
- Show Suggested Responses This option allows the user to see suggested responses.
- Shows Suggested Canned Responses This options allows the user to see canned response.
User Rights

- Can edit site properties Allows users to be able to access the settings portal (Admin roles only)
- Can view daily summary Allow users access to view client summary dashboard
- Can take chats Allows users to be able to accept chats
- Can response to missed chat Allows users to respond to missed chat (Modern Client)
- Can train/monitor chats Allows users to monitor other users' chats.
- Can see other departments Allows users to be able to see other departments.
- Can view tickets Deprecated feature Allows users to be able to view tickets.
- Can view reports Allow users access to WhosOn charts and reports.
- Can edit local settings Allow users to be able to edit their own client settings.
- Can send invites Allow users to send invites.
- Can chat to other operators Allow users to chat to other operators.
- Can change name Allow users to change their display name.
- Can transfer to other departments Allow users to be able to transfer chats to another department.
- Can video chat Allow users to be able to video chat.
- Can Delete Chats Allow users to be able to delete chats from WhosOn.
- Can Ask For Payments Allow users to ask for payments.
- Can Use Cobrowse Allows users to cobrowse.
- Can Change Password Allows users to change passwords.
- File Upload Single Use Allows users the ability to upload files to WhosOn, that can be sent to customers.
- Optional -- Presents users the option to allow for single use or not.
- Always -- Allow all uploaded files for single use only (once downloaded, file(s) will be removed from the server).
- Never -- Does not allow users the option to upload files.

Creating and Editing User Groups
User Groups are an easy way of controlling the options and permissions of a group of users. When you create a User Group you will set the key options for your Users -- this includes the Basic and Advanced Options -- and the selected rights will be inherited to any Users you create inside or move into the group.
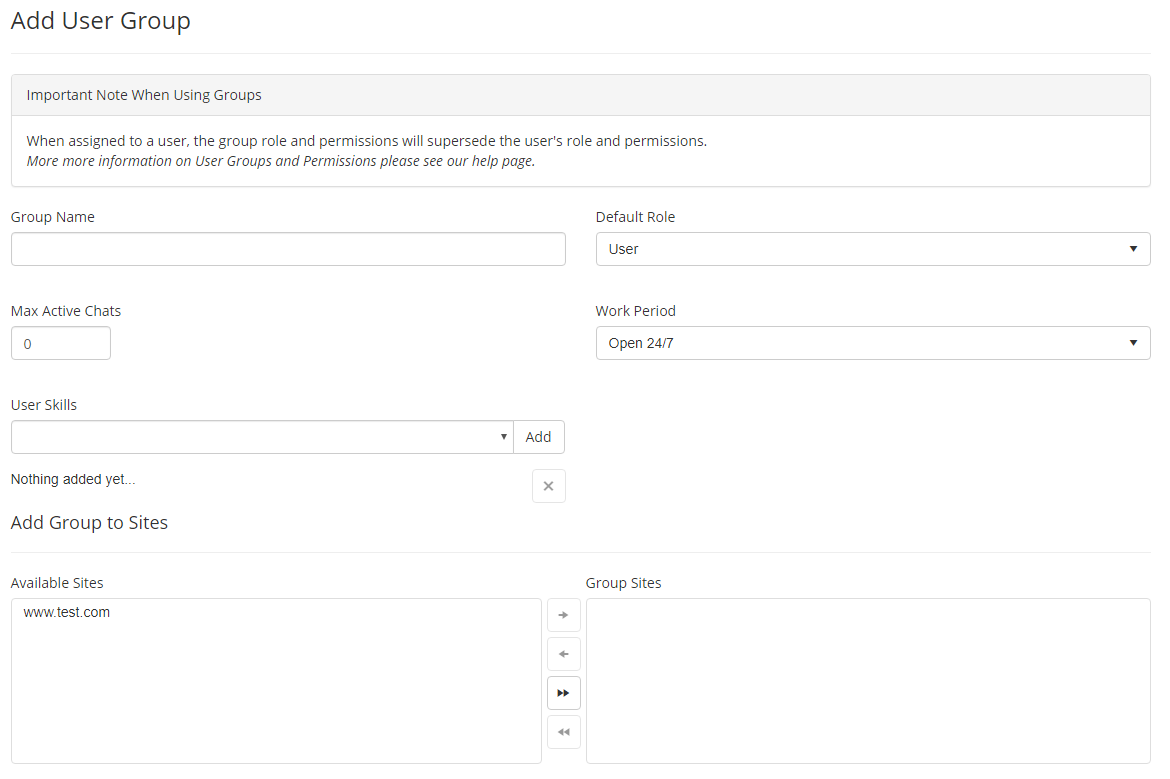
If you are planning on creating multiple users, it is recommended that you create the group's first to save time by not having to edit each user's rights separately. Once a User is in a group you can change their options individually, but they will never have access to a setting that is not available for the group.
See Creating and editing users for more information on group rights and settings.
View User Activity
To access a user log, select the "eye" icon next to edit user

User logs display all chats taken and status changes for each user for the specified time range.
Chat Sessions Logs display a more detailed view of each chat taken by the selected user, and the full chat transcript(s).
Skills
User skills are used to refine each user or group skills level and can be used as part of chat routing (see page for chat routing).
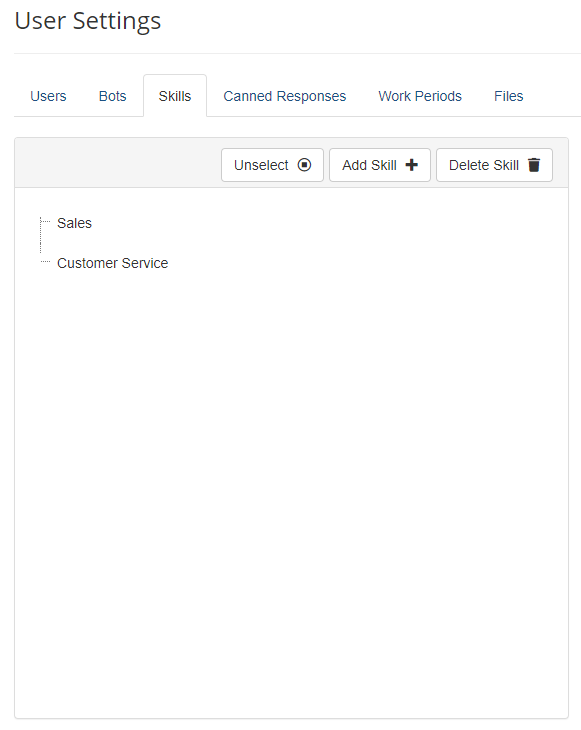
Creating a Skill
- Select Add Skill +

- Enter a Skill name and its description
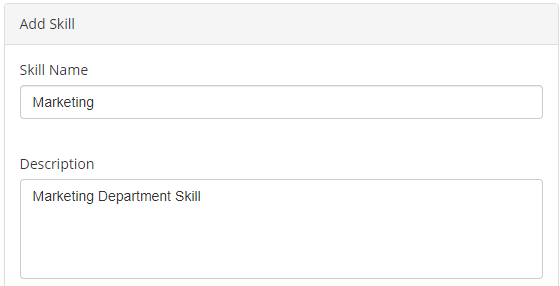
- Assign skill to a site.
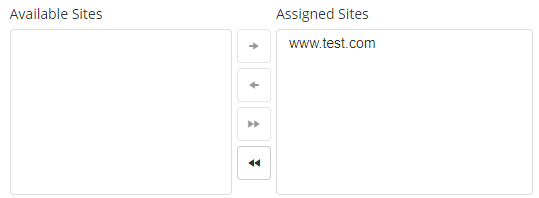
- Assign user(s) to skill (Optional)
- Save Skill
Canned Responses
Canned Responses are pre-set responses that will be visible to all users. Responses contain a subject, which will appear to users who are searching Canned Responses, and content that will be sent during a chat.
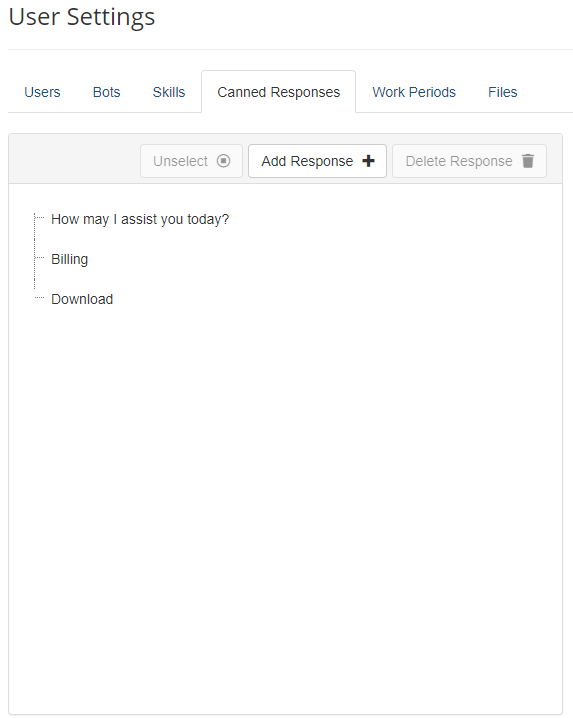
Canned Responses are automatically searchable based on their content or subject. You can also add keywords which will allow WhosOn to suggest the best possible response based on the keywords set.
Creating a Canned Response
- Select Add Response +

- Enter a response subject and its content
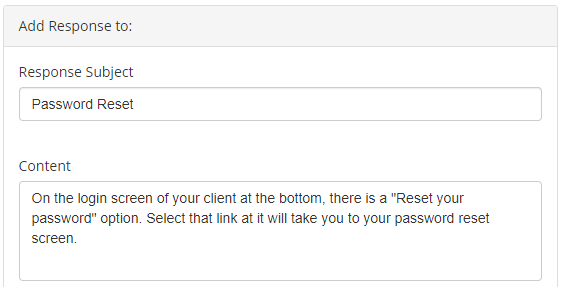
- Add keyword(s)
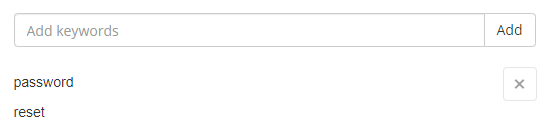
- Add Attachment (Optional) --
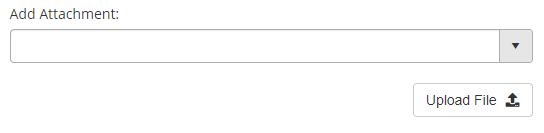
- Assign canned response to site(s)
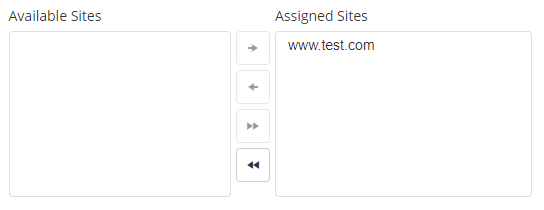
- Save
Work Period
Work period is used to define the site opening hours or can be assigned on an individual user. When a work period is assigned to a user/group, the user's status will automatically change to an online or offline status at the start and end of the work period, if the user(s) are logged in.
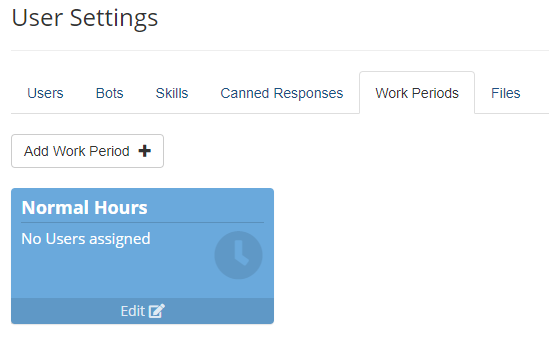
You can create word periods by using the default working days (Mon -- Fri, 9 to 5) or define your very own hours by entering the Start and End Time for each day. Work period(s) can be created with or without breaks.
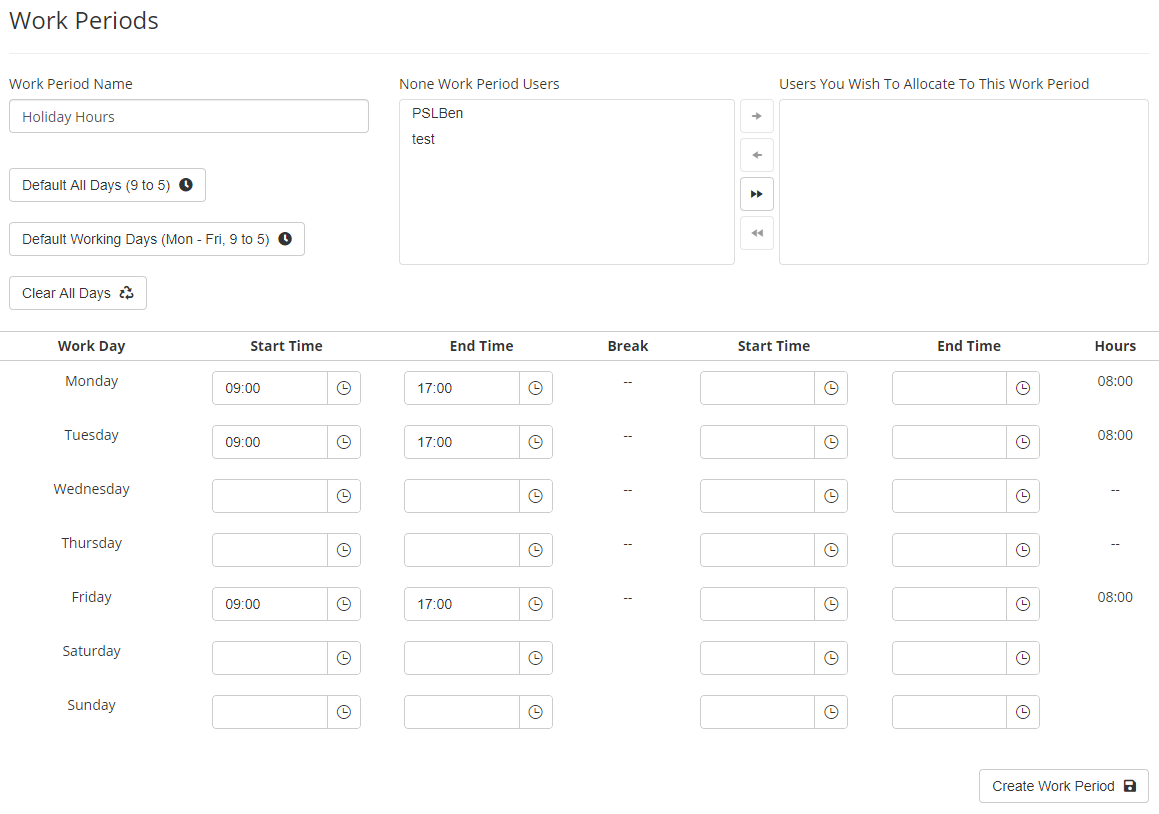
Files
This section allows Administrator/Supervisor the ability to upload files that can be used during chats, such as a guide or help files. It displays the File Name, Date uploaded, Last Access, File size, and the username of the user to whom uploaded the file(s).
Files uploaded via the modern client application will also display here.
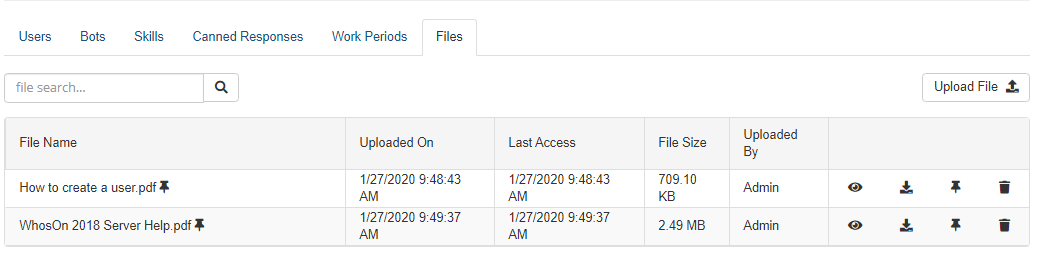
Each file can be manged using the options on the right:
Preview File -- Preview the selected file in a new browser window/tab.
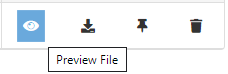
Download File -- Download a copy of the file.
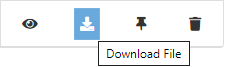
Pin File -- Pin File so it appears at the top of the files list and prevent file from automatically removed.
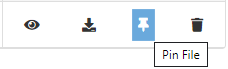
Delete File -- Permanently delete the file from the server.