Chat Designer
Look And Feel
The Chat Window Designer gives you the options for designing your chat window as it will appear to users, including window style, Chat Window Size, Chat Window Colour, and logo.
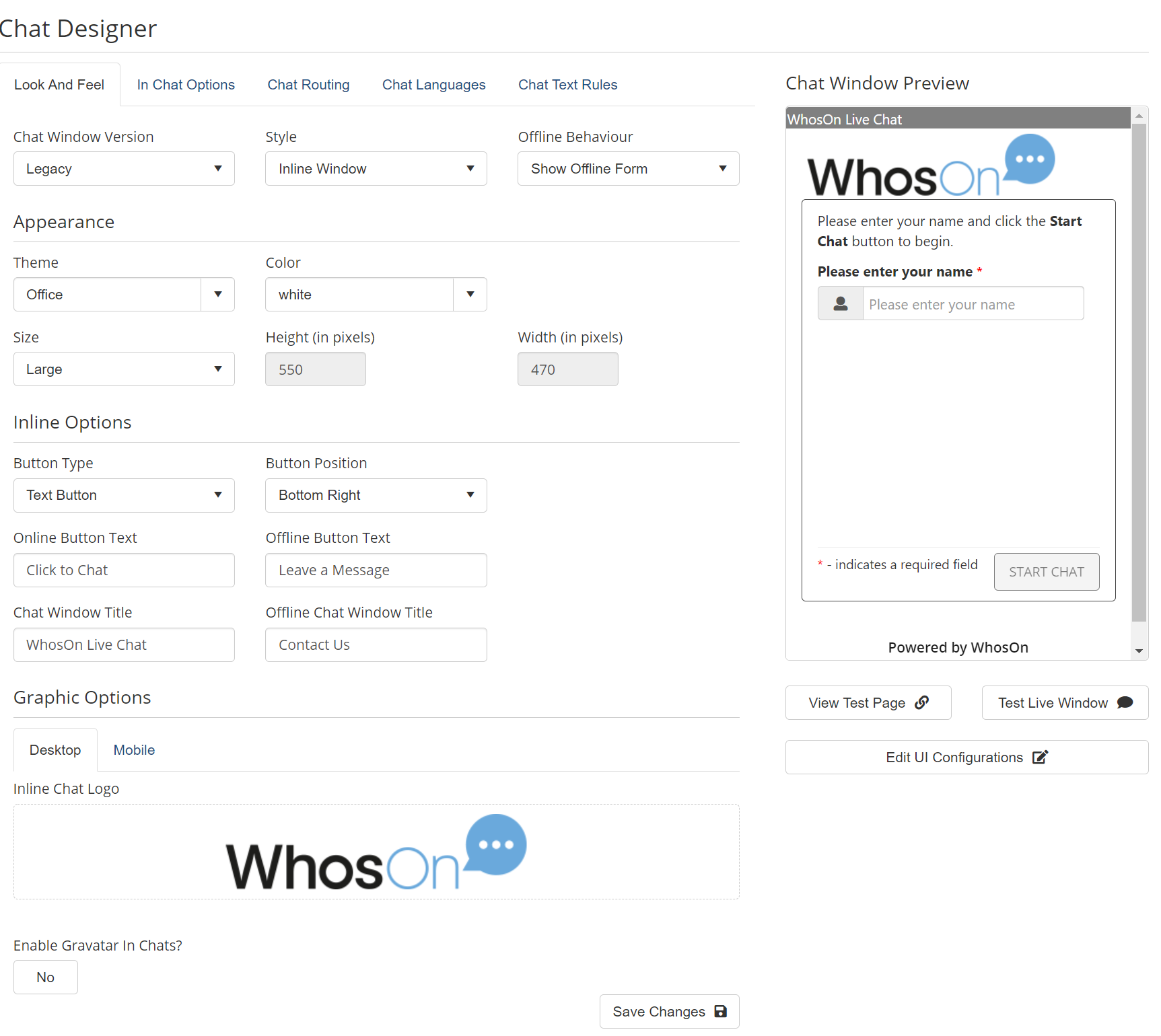
- Style WhosOn has three window styles to choose from:
- Pop-up Window Uses a graphical button, once clicked opens the chat window in a new browser window.
- Inline Window Uses a text or graphical button, once clicked opens an inline iframe chat window within the current browser tab.
- and Stack Chats Uses a minimal chat bubble with chat lines stacked.
- Offline Behaviour
- Show Offline Form -- When enabled, if no agents are logged in an online status, visitors will be presented with a contact form to fill out.
- Hidden -- When enabled, no button will appear when no agents are logged in or in an online status.
- Theme -- WhosOn has predefined themes, Select the theme that you want to use.
- Color - WhosOn has predefined color, Select the color that you want to use.
- Size -- Lets you select the size of the chat window (Inline window only).
Inline Options
This section will be visible if using the Inline Window style.
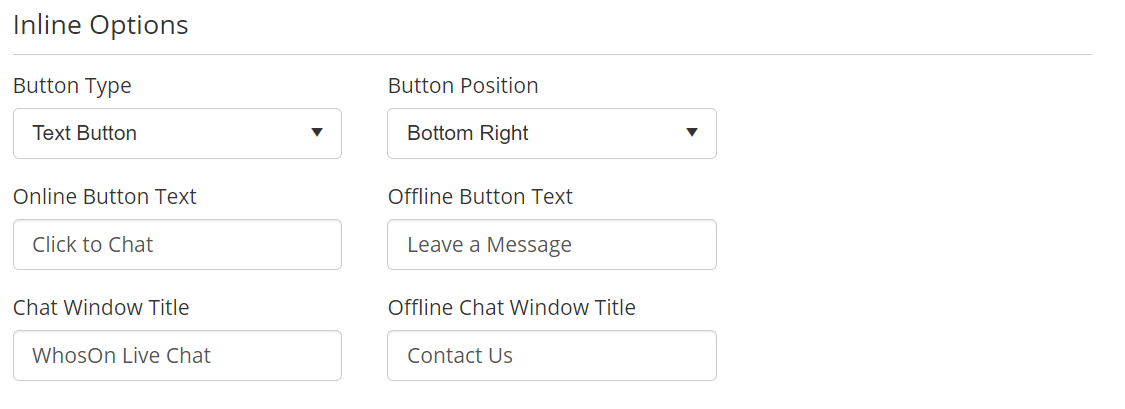
- Button Type Impacts the style of the button:
- Text Button A text based button for the chat window.
- Image Button An image based button the chat window, this will present image upload options further down the chat Designer page.
- Button Position Where on your page the chat button should appear:
- Bottom Right
- Bottom Left
- Top Left
- Top Right
- Online Button Text Available for the Text Button only. The text on the chat button when operators available.
- Offline Button Text Available for the Text Button only. The text on the chat button when operators are not available.
- Chat Window Title The text that appears at the top of the chat window.
- Offline Chat Window Title The text that appears at the top of the chat window when operators are not available.
Chat Window Preview
Changes you make to the options will be reflected in the window preview on the right-hand side. Some options here may only be visible when other options are selected. Options do not take effect on your site until you click "Save Changes".
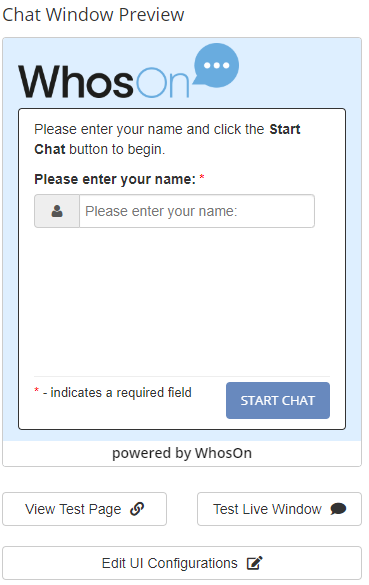

Testing the live chat window can be done from the "View Test Page" or "Test Live Window" option below the Chat Window Preview. This will open and new window, that you can test the look and feel.
The View Test Page option will open a new browser tab with a default test page that has the site tracking code. From the test page you can test the look and feel or the chat window style that best suits your needs.
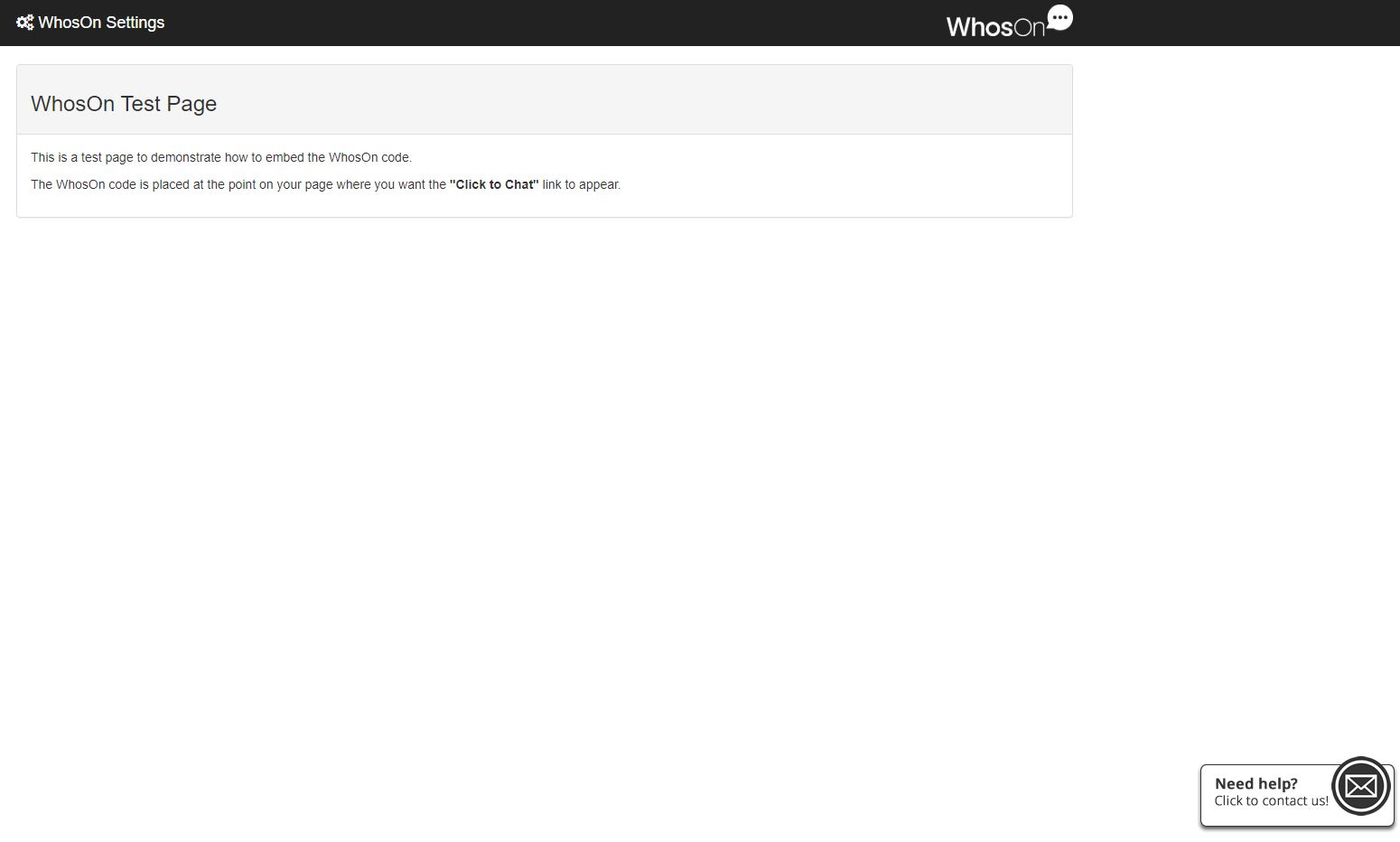
The Test Live Window option will directly open a new browser window directly to the pop-up window style.
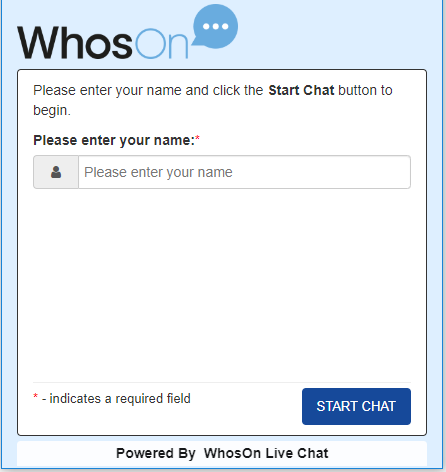
Edit UI Configurations
The Chat UI Editor allows you to create configurations that will replace all the text labels inside the chat window for a given language. This includes buttons, labels, warning messages, window titles, and any other piece of text that visitor may see in a chat window that is not sent directly by an agent. This is useful if you want to replace some or all text that is shown to the visitor, either in English or in any other language, or if you want to provide a translation for custom text areas, such as your survey questions.
WhosOn's visitor interface is already set up to work in multiple languages. The language that is loaded for the visitor depends on their browser settings, or is done manually if you are choosing to display the language drop-down (as set in the Settings Portal).
In order to begin editing, you must create a new configuration file. This config file will then overwrite WhosOn's default config for a given language. If you delete a custom config, WhosOn will revert to using the default config for that language.
In Chat Options
The Chat Window Options are to fine tune the behaviour of the chat window contents, from adding pre/post chat surveys and visitor waiting message(s).
Start Chat Survey
The Start Chat Survey are pre-chat surveys that presented to visitors before starting a chat.
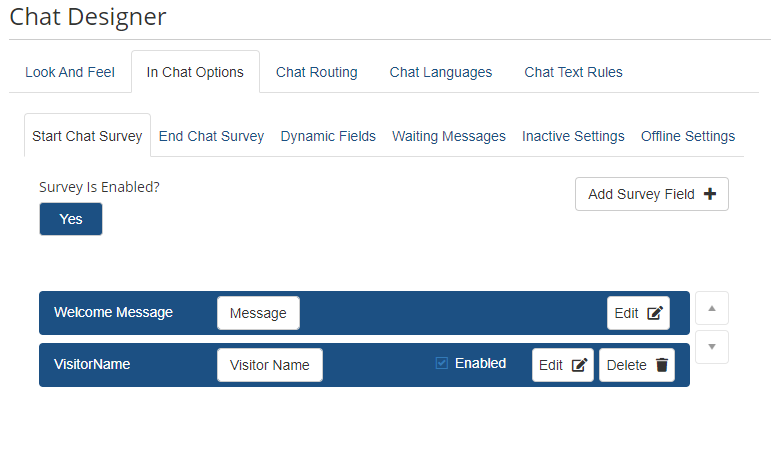
End Chat Survey
End chat survey give you the option for closing message and rating. You can also add a link for external survey site.
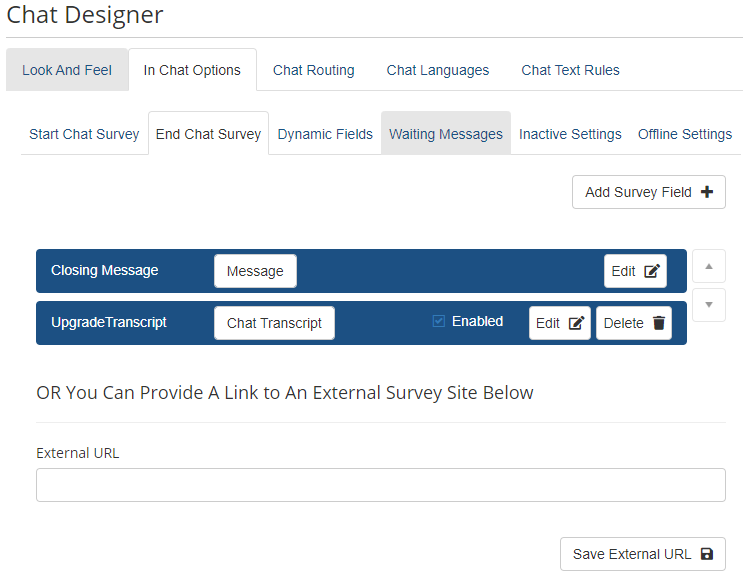
Dynamic Fields
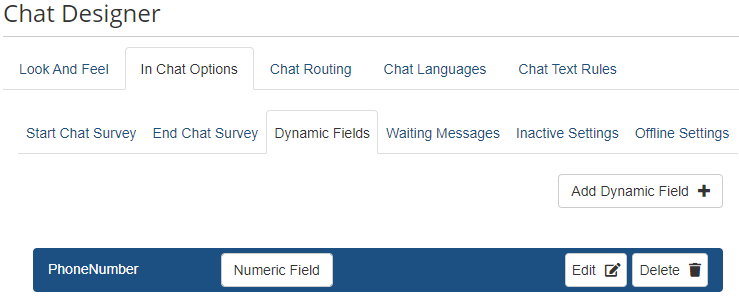
Dynamic Fields are survey field that can be sent to a visitor during a chat. The chat agent would initiate the dynamic survey within the client, by selecting the "Request Dynamic Field" button or CRTL + M keyboard shortcut. This will provide that agent a preview of the message that will appear to the visitor, and the operator can modify the message to their liking.
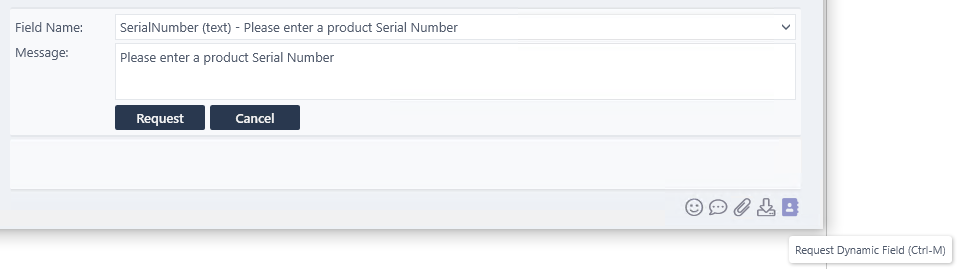
The visitor will then be prompted for the information requested.
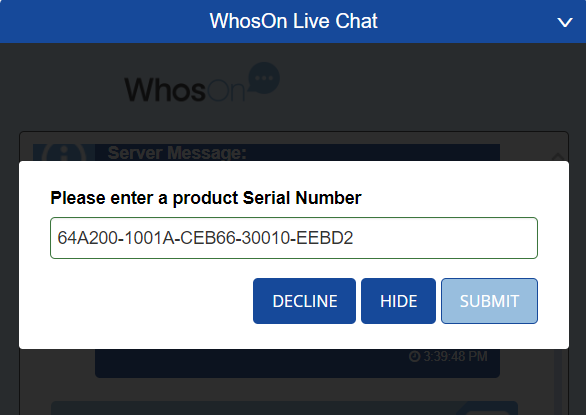
Waiting Messages
This lets you set one or more waiting messages, that the visitor sees prior to an agent accepting and responding in the chat.
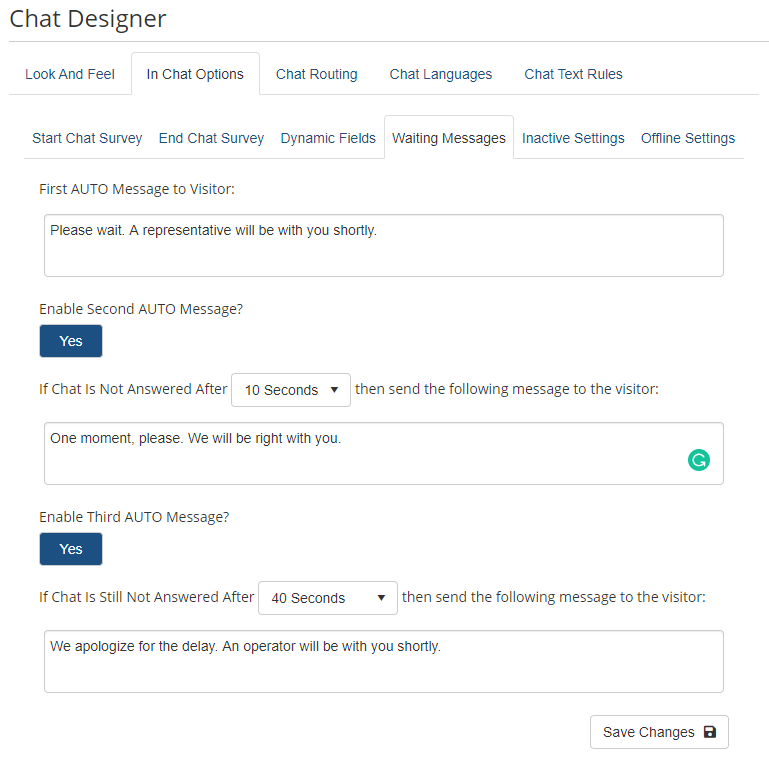
This option should be used to keep visitor engaged before an agent accepts the chat.
Inactive Settings
The inactive settings allow pre-defined messages to be sent automatically if both the operator or visitor doesn't respond within the specified time.
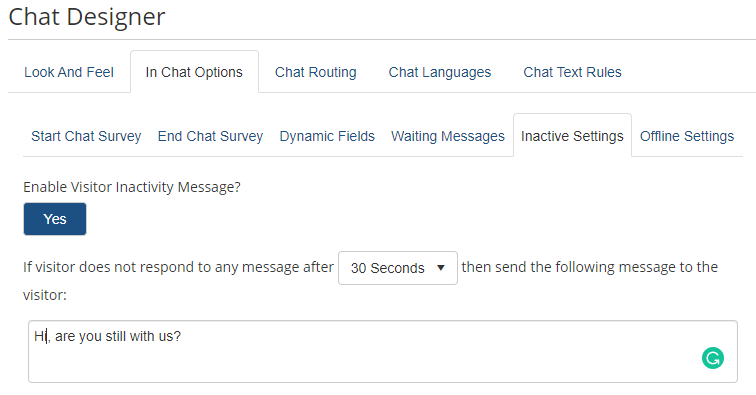
Automatic Chat Closure are to be used to prevent inactive chats to remain with an agent without a response for a long period.
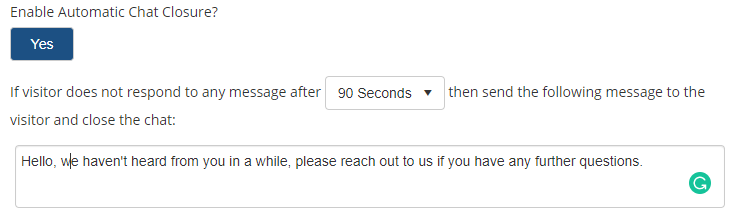
Offline Settings
Offline Settings allows a custom message to be displayed or the visitor to be forwarded to a URL if no operator is available or answered the chat within a set timeframe. This can be used to provide visitors a contact number or direct them to your very own contact us page.
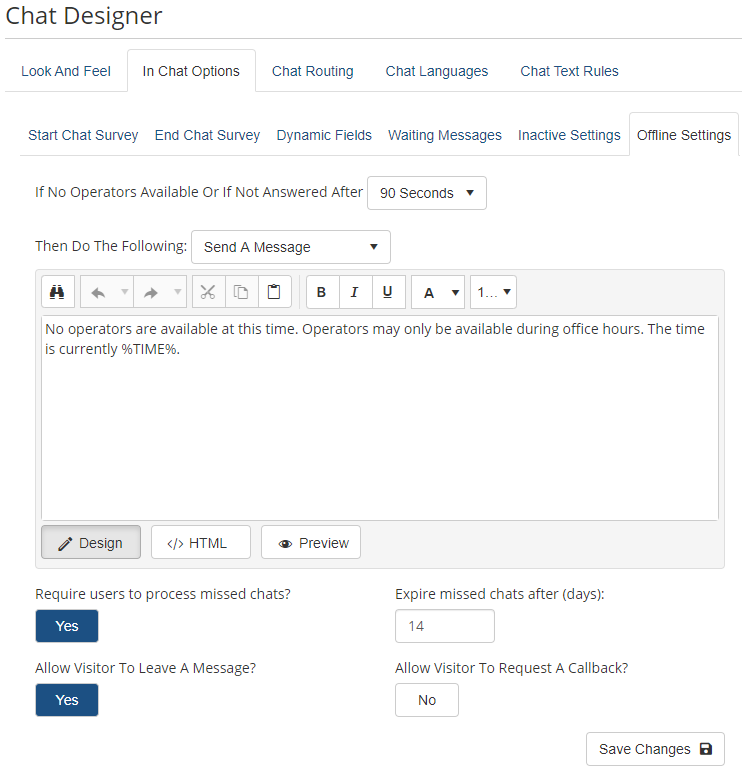
Chat Routing
Chat Routing can be use in conjunction with Start Chat Surveys or other information about the customer to route them to different Users based on departments or skills. Chat Routing is condition based: you would set up a condition, for example looking at what option a visitor has chosen from a drop-down box in your Start Chat survey, and you can then route the chat through to a group of users.
Chat Routing also contains advanced options for forwarding or queueing chats that match your conditions.
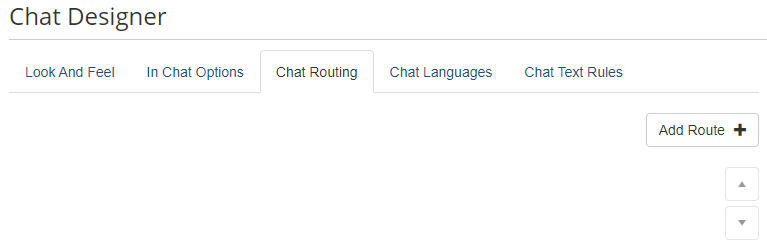
Creating a Chat Routing Rule
It is highly recommended to use skill-based chat routing, and not department based chat routing
- Select Add Route +.
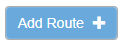
- Enter a Route name.
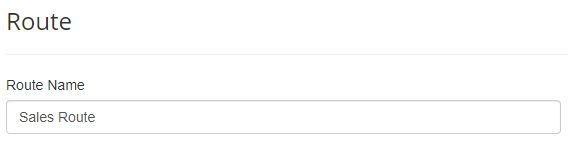
- Add a route condition (see Chat Designer for more information).
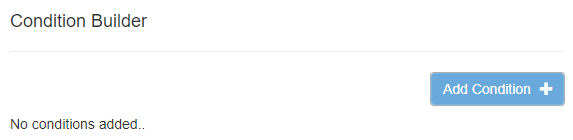
- Route To Department It is strongly recommended to leave this blank. This option will route chats to operators based on the department the operator logged into their Client with.
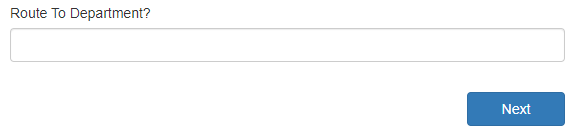
- Click Next.
- Select a skill to route to (recommended).
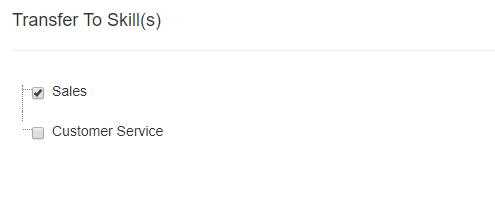
This next section lets you set the ONLINE, OFFLINE, BUSY, and OUTSIDE opening hours behavior of the chat routing rule. You can force operators to accept chats when they are online, send a message outside of opening hours and queue chats if all operators are busy.
-
Set the option for each agent status.
a. Online
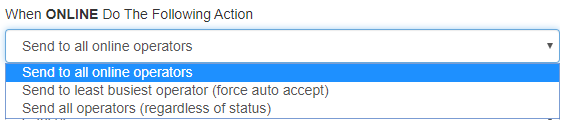
- Send To All Online Operators This will send the chat request popup to all Online operators
- Send To Least Busiest Operator (Forces Auto Accept) This is now the preferred method if you want operators to be automatically given chats as they come through, rather than waiting for the operator to click on the request. This will assign the chat to the least Busy operator i.e. the one with the least number of chat sessions who is allowed to chat and set to Online.
- Send To All Operators (Regardless Of Status) This will send the chat to all operators that are logged into the client regardless of their status.
b. Offline
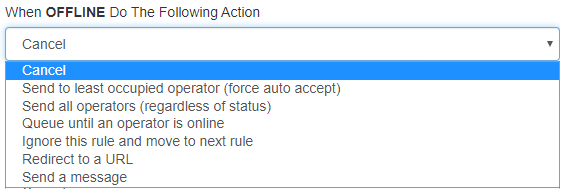
- Cancel This will cancel the chat request and take the visitor to the Leave A Message screen.
- Send To Least occupied Operator This is the same as the option within the When Available tab - it will assign the chat to the least busy operator but this time include users who are set to Busy.
- Send To All Operators This will send the chat to all operators that are logged into the client regardless of their status.
- Queue Until an operator is online This will put the chat request in a queue until an operator becomes available; as soon as one becomes available they will be sent the chat.
- Ignore This Rule and move to next rule Will ignore this Chat Routing Rule, forcing it to check the next rule in the list of Chat Routing Rules. If there is no another Chat Routing Rule it will revert to the default behavior.
- Redirect To URL This will redirect the visitor to a different web page (useful for sending visitors to a contact us page).
- Show Message / Information - This will display the text you enter within the chat window for the visitor to read. This cancels the visitor's chat request and does not present the Leave A Message screen.
c. Busy
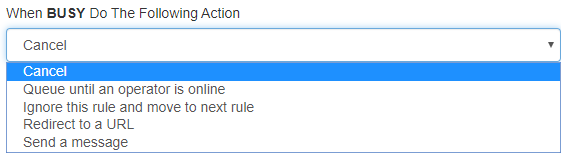
- Cancel - This will cancel the chat request and take the visitor to the Leave A Message screen.
- Queue Until an Operator is Online - This will put the chat request in a queue until an operator becomes available; as soon as one becomes available they will be sent the chat.
- Ignore This Rule and move to next rule - Will ignore this Chat Routing Rule, forcing it to check the next rule in the list of Chat Routing Rules. If there is no another Chat Routing Rule it will revert to the default behavior.
- Redirect To URL - This will redirect the visitor to a different web page (useful for sending visitors to a contact us page.
- Show Message / Information - This will display the text you enter within the chat window for the visitor to read. This cancels the visitor's chat request and does not present the Leave A Message screen.
d. Outside of Opening hours
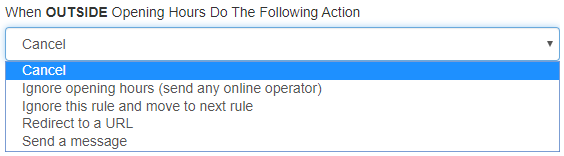
- Cancel - This will cancel the chat request and take the visitor to the Leave A Message screen.
- Ignore Opening hours -- This will bypass the opening hours and send chats to online operators.
- Ignore This Rule and move to next rule - Will ignore this Chat Routing Rule, forcing it to check the next rule in the list of Chat Routing Rules. If there is no another Chat Routing Rule it will revert to the default behavior.
- Redirect To URL - This will redirect the visitor to a different web page (useful for sending visitors to a contact us page.
- Show Message / Information - This will display the text you enter within the chat window for the visitor to read. This cancels the visitor's chat request and does not present the Leave A Message screen.
Queuing
To enable queuing of chats, "When BUSY Do The Following Action" needs to be set to "Queue until an operator is online". This will enable the queuing properties below.
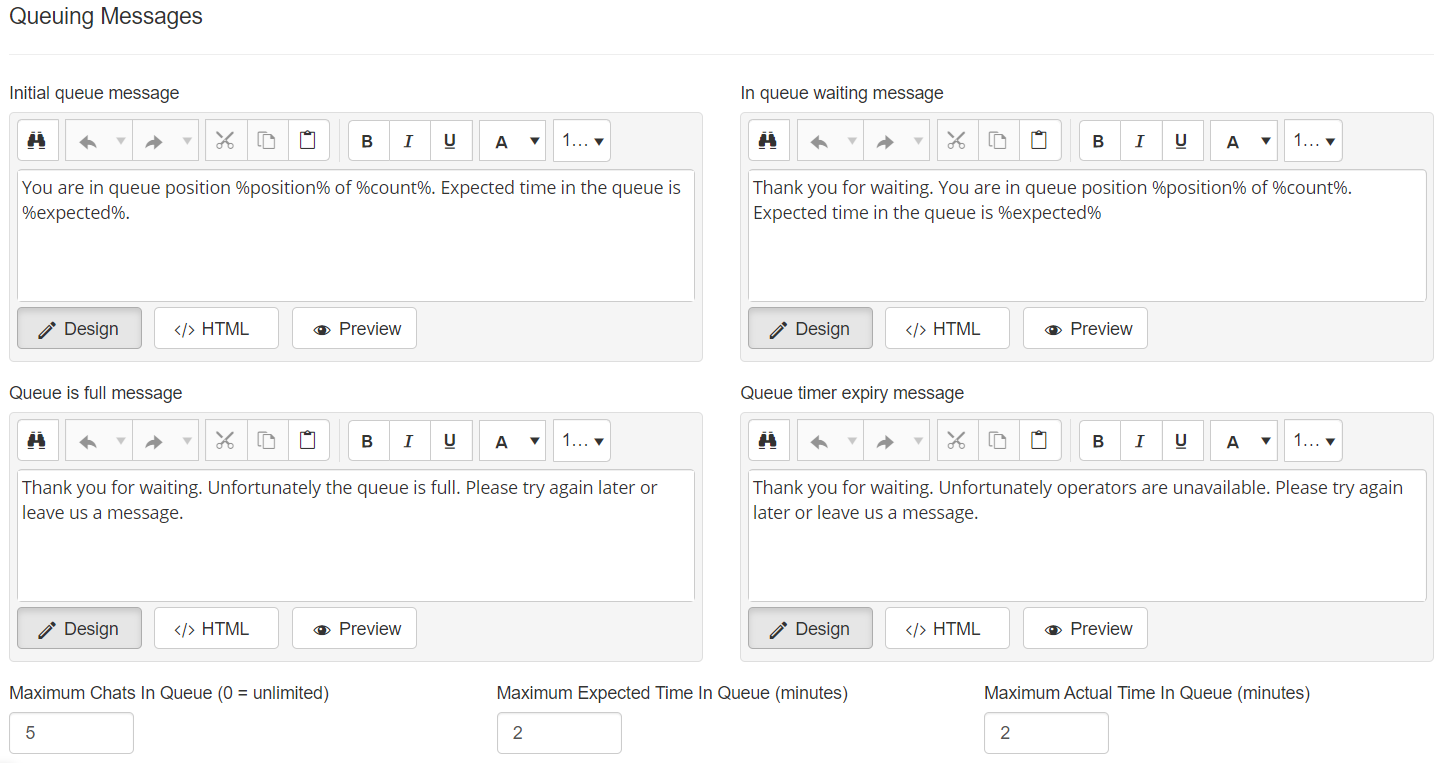
Messages
- Initial Queue Message This will be the initial message that the visitor is sent, normally informing the visitor that they are waiting in a queue.
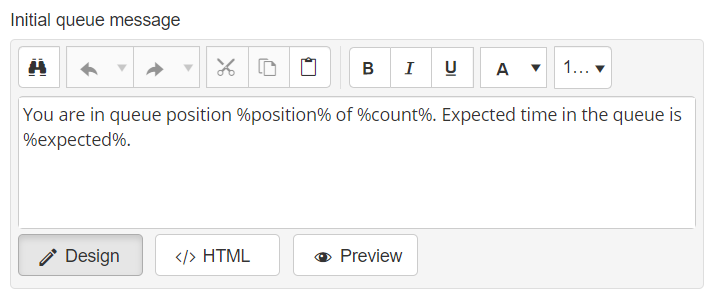
- In Queue Waiting Message This will appear a few seconds after the chat has been in the queue, just to let the visitor know that they are still within the queue.
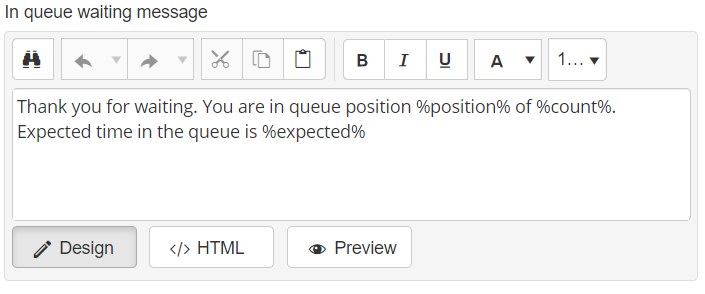
- Queue is Full Message This will be the message that is presented to the visitor if the queue is full.
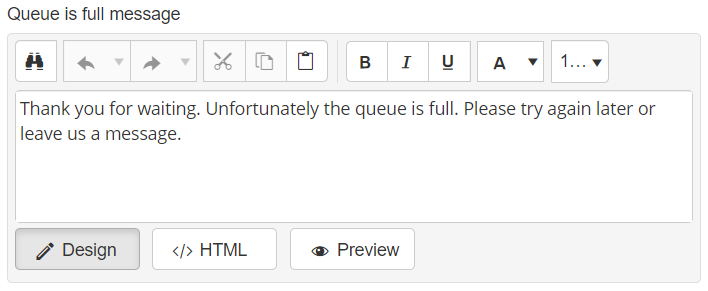
- Queue Timer Expiry Message This message will be sent to the visitor when the Maximum Actual Time In Queue has been reached to inform the visitor that they are unable to connect to any of your operators.
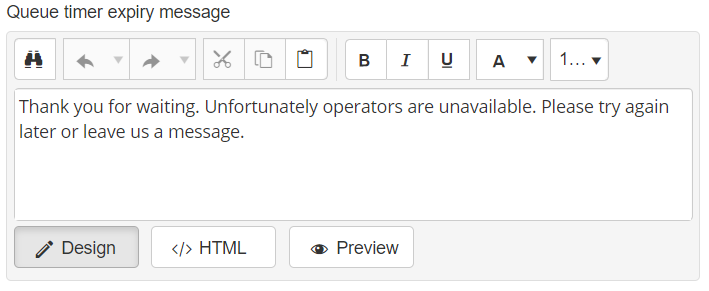
Limits
- Maximum Chats In Queue This number determines how many visitors you will allow within the chat queue. When this number is reached the visitors will get sent to the Leave A Message screen rather than be put into your queue.
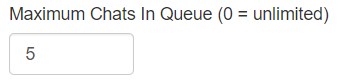
- Maximum Expected Time In Queue This is the maximum expected time a visitor will wait in the queue. WhosOn will calculate the average time visitors have been waiting and if this exceeds what you have set in the expected time then WhosOn will cancel the chat session. If set to 0 or left unchecked, then it is unlimited.
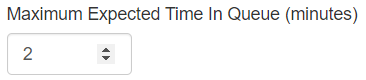
- Maximum Actual Time In Queue This is the maximum allowed time that a visitor can spend in the queue, when this time is reached the chat session is ended and the visitor is presented with the Queue Time Expiry Message. If set to 0 or left unchecked, then it is unlimited.
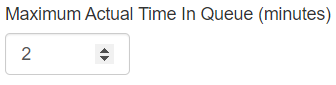
Queue Variables
There are variables that can be used within the text areas available within the chat:
- %position% - This will display to the visitor their position within the queue.
- %expected% - This will display the expected time they will be waiting in the queue.
- %count% - This will display the total number of visitors currently queued.
Condition Builder
The following area of the help explains the Condition Builder available within several areas of the WhosOn product, its functionality and the properties available within it.
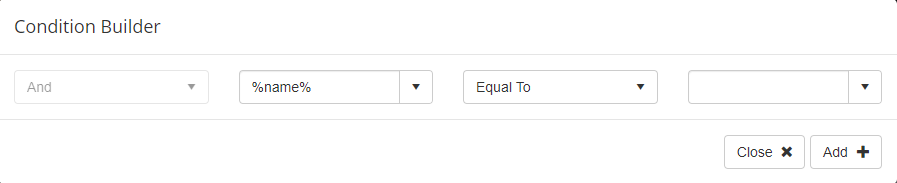
The Condition Builder is used to create an If statement.
- In the And/Or column you select whether the condition will be an And or an Or to the previous conditions in the list. The condition builder contains no way of segmenting conditions so only use And or Ors for every condition, do not mix and match.
- The next column contain a list of built-in and all your pre-chat survey fields.
- In the Is column you select one of the following:
- Equal To
- Not Equal To
- Less Than
- Greater Than
- Less Than Or Equal To
- Greater Than Or Equal To
- Is Blank
- Is Not Blank
- Contains
- Does Not Contain
- Starts With
- In List
- Not in List
- Matches
- In the Value column you enter a value to compare against, you can either select another variable or free type some text.
The Add button enables you to add another line that can be an AND or OR condition.
Variables
In addition to pre-chat survey field results, the If condition can make use of the following visitor properties:
- %name% The visitors name entered on the chat window.
- %company% The visitors company if entered on the pre-chat survey or as entered on the visitor contact record.
- %email% The visitors email address if entered on the pre-chat survey or on the visitor contact record or captured during previous chats.
- %domain% The domain name for the current site.
- %dns% The visitors DNS name (the reverse DNS of their IP address).
- %department% The department selected on the chat if pre-selection is in use or the department specified in the chat URL.
- %country% The visitors geo-ip country from their IP address.
- %city% The visitors geo-ip city from their IP address.
- %chatted% Will be 'True' if the visitor has chatted already during their current visit, 'False' otherwise.
- %invited% Will be 'True' if the visitor has been invited to chat during their current visit 'False' otherwise.
- %organization% The visitors geo-ip organization name from their IP address.
- %dayofweek% The current day number 1 being Sunday, 2 Monday etc.
- %date% The current date in the Short Date style of the WhosOn computer (eg: mm/dd/yyyy).
- %time% The current time in the Short Time style of the WhosOn computer (eg: h:mm).
- %language% The language of the visitor from their browser settings. This will be a 2 character language code.
- %ip% The visitor's IP address.
- %currentpage% The page on your site that the visitor is currently viewing.
- %previouspages% The previous pages visited.
- %previouspage% The previous page visited.
- %os% The operating system that the visitor is using.
- %browser% The browser that the visitor is using.
- %referrer% The visitors referrer (the site that the visitor clicked on to get to your site).
- **%firstreferrer% The visitors referrer from their first visit to your site.
- %keywords% The keywords used when the visitor search for your site.
- %pagesviewed% The number of pages the visitor has viewed on your site during their current visit.
- %minsonsite% The number of minutes the visitor has been active on your site.
- %visits% The total number of visits that the visitor has made to your site (including the current one).
- %notisp% Will be 'True' of the visitor geo-ip Organization is not an ISP. This will normally be larger organizations that have their own static IP address registered to themselves.
- %onlineskillslist% The list of skills of users currently online.
- %operatorsonline% The number of operators that are in an online status.
- %onlineuserlist% The list of users currently online.
- You can create complex Skill Selection Rules by making use of these properties in addition to the pre-chat survey results.
Examples
Example with pre-chat survey field. This assumes you have created a field called 'Product' which the visitor can enter to select the product they are interested in before starting the chat and a field called 'ModelNumber':
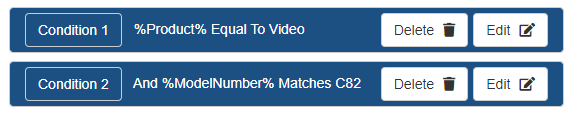
Chat Languages
The chat language setting allows you to enable the premium chat translation addon. You much purchase this addon to be able to utilize this feature.
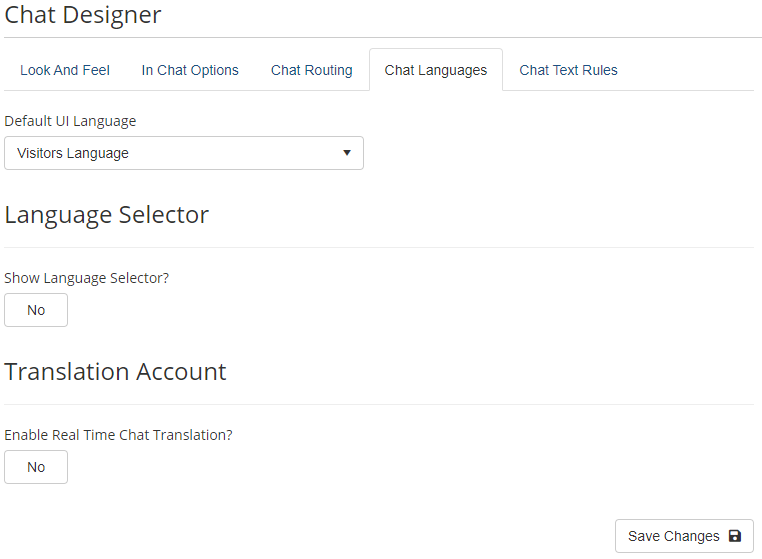
- Default UI Language This section lets you select the default language the user interface in displayed on initial load (recommended to leave as Visitors Language).

- Language Selector The language selector lets you choose one or more specific languages that you only want WhosOn to translate. If left off, WhosOn will translate all supported languages.
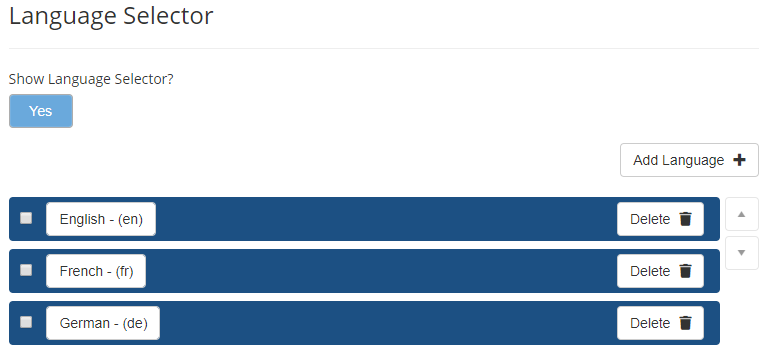
- Translation Account To enable real time translation, select the Enable Real Time Translation option. You must then specify the translation account's Username & Password.
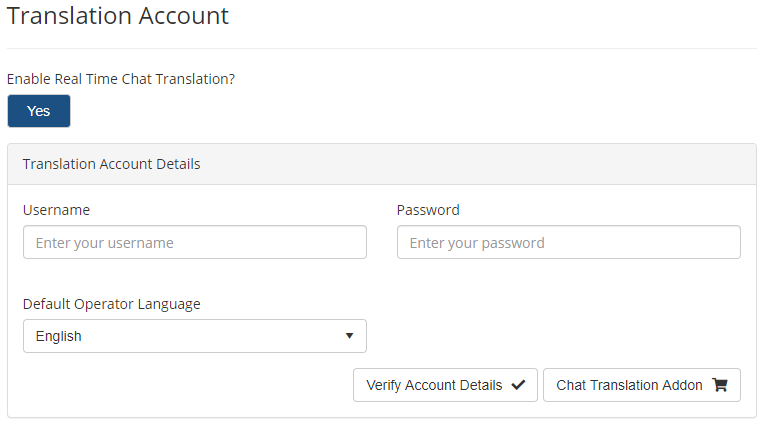
- Default Operator Language Specify the default language that your operators will use.
Chat Text Rules
This option is used to define the site's Chat text rules to restrict certain content from being sent to the operator to visitor or from visitor to operator. Default option are to restrict profanity and Finance information such as credit card numbers.
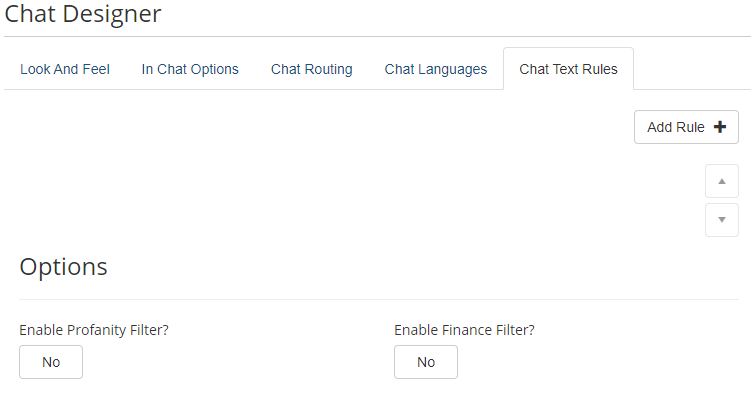
Use the Add Rule button to add a new rule, Edit to alter an existing rule and Delete Rule to remove a rule from the list. You are also able to alter the rules order of action by moving the highlighted rule up and down using the arrow icons.

- Add Condition Using the Condition Builder, in conjunction with the variable '%chatline%', you can build rules based on Matches of text using regular expression or any of the other Condition Builder Properties.
- THEN send the following message to the VISITOR In place of the detected value the WhosOn chat window will display the text that you enter to the visitor only, e.g. 'For added security your credit card number has been hidden.'.
- AND send the following message to the OPERATOR In place of the detected value the WhosOn chat window will display the text that you enter to the operator only, e.g. 'The visitor has entered a credit card number. This has been excluded from the chat content for security reasons.'.
- Send Message As You are able to alter the identity of the text's sender. It can either be the operator or a name of your choosing, such as 'Automated Rule' or ' Chat Administrator'.
- Block Sending of message to operator? This allows the chat line to be removed from the chat session completely.
- Replace Chat Line Text Mask With This replaces the matching characters or words with the text character of your choosing, e.g. '#'.
- Close Chat Session This will automatically close the chat session for both the visitor and the operator.
- Stop Processing Further Rules This will mean that no further rules in your list are met for this chat line.
- Process Rule For This allows you to select whether the rule is processed for messages sent from the visitor or the operator.