WhosOn Administrator Guide
All WhosOn configuration is performed using the WhosOn Client. The Settings tab is used to configure sites, users, bots, user groups, work periods and skills. The settings tab will only be visible if you have logged in with a user with Administrator level rights.
Site Settings
A 'site' in WhosOn normally relates to a single website. WhosOn creates a 'tracking code' snippet that you place in your website pages. When a page is viewed by a visitor, the visitor information is tracked by the WhosOn Server and saved in the database. The WhosOn Client shows as list of active visitors for each of your monitored sites.
The tracking code also displays the 'Click To Chat' button. Visitors can click this button to start a chat session.
You can create multiple monitored sites in WhosOn. Separate tracking code snippets for different WhosOn Sites could be placed within the same actual website if you wanted to segregate visitors as they appear in WhosOn - or if you wanted different chatting rules for different parts of the same website.
To configure WhosOn Site settings, login to the WhosOn Client using a user with Administrator rights. Select the Settings tab, all monitored sites will show under the Sites group. Click a site to edit.
To create a new site, click the + icon and then select New Site.
Note: Only the System Administrator user can create new sites or delete existing.
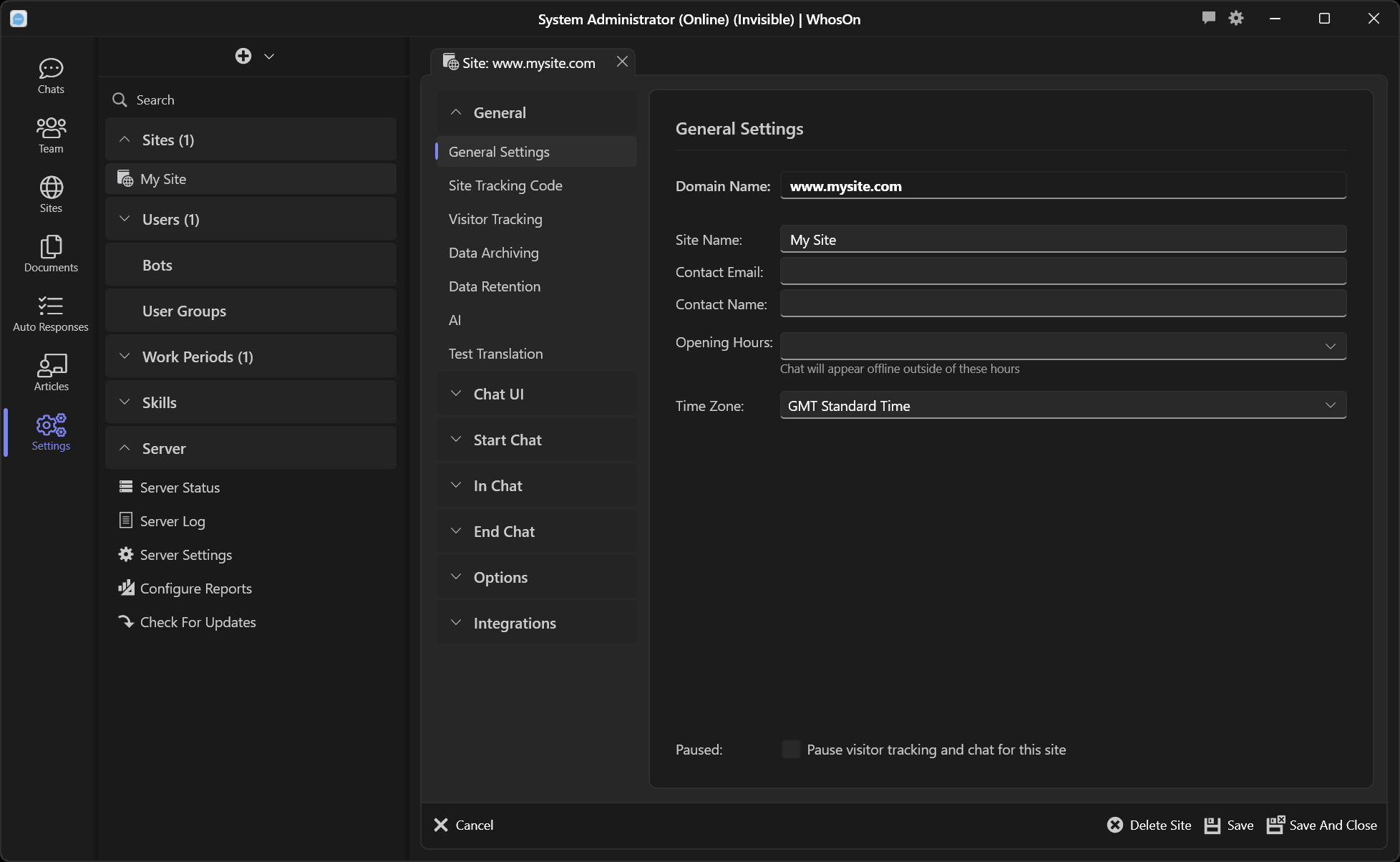
General
The General tab is used to configure general site settings.
Domain Name : This is the domain name assigned to the WhosOn Site. The domain name cannot be changed once a site has been created. The domain name should not contain the https:// part. The domain name does not have to match your actual site domain name. It is simply a unique identifier for the WhosOn Site. The domain name must be unique within all of your WhosOn sites.
Site Name : A short text description of your site (required).
Site Group : An optional group name. You can filter by site group when in the Sites list.
Contact Email : The default email address for the site. Individual users can also be assigned an email address.
Contact Name : The default contact name of your site.
Opening Hours : You can optionally define a 'Work Period' that defines the start & finish times for each day. Outside these times your chat button will appear as not available. See: Settings: Work Periods. Leave this entry blank to assume no specific start/finish times.
Time Zone : The time zone that this site operates in. Select the time zone from the list.
CSP Domain: This should be the domain name where your chat window will be embedded. This is the domain name used with Content-Security-Policy headers included with chat window requests. By default it will be the same as the Domain Name specified above, however it can be changed. It MUST match with the actual domain name where the chat window will be used. You can also specify multiple domains (separated by space), if the chat window for this site will be embedded in multiple sites with different domain names.
Paused : If this option is enabled then the WhosOn tracking will pause. No chats can be taken. Note: This does not affect your actual website.
General: Tracking Code
The Tracking Code tab contains the site tracking code snippet that you need to place on each page in your website. When a website page is viewed by a visitor, the visitor information is tracked by the WhosOn Server and saved in the database. The WhosOn Client shows as list of active visitors for each of your monitored sites.
Sample Tracking Code:
<!-- Embedded WhosOn Start -->
<script type='text/javascript' src='https://chat.mycompany.com/include.js?domain=www.mycompany.com'></script>
<script type='text/javascript'>
if(sWOTrackPage)sWOTrackPage();
</script>
<!-- Embedded WhosOn End -->
The tracking code also displays the 'Click To Chat' button. Visitors can click this button to start a chat session.
The code should be pasted just before the closing </body> tag, on each page on your site.
If you are running your own WhosOn Server then you should not use the tracking code until you have setup the Public Address and SSL Certificate for your WhosOn Server.
General: Visitor Tracking
The Visitor Tracking tab is used to configure site visitor tracking options:
Visitor Tracking Enabled : If this option is disabled then live visitors who do not start chat sessions will not be tracked. This does not affect the 'click to chat' button on your website. This option can be disabled if you only need to track visitors who start chat sessions. If you have a very busy website and do not need to track all visitors, then disabling this option will improve performance.
Include QueryString In Page View Details : Each page view that a visitor makes is recorded in the database. If you do not want querystring data to be included, disable this option.
Hide IP Addresses And GeoIP Data From Clients : If this option is enabled the WhosOn Client users will not see actual visitor IP addresses or IP location information.
Max Concurrent Visitors : This setting defines the maximum concurrent visitors that are tracked by WhosOn. This does not affect visitors to your actual website. This setting may be required if you have a very busy site and do not need to track all visitors. Even if a visitor is not tracked they can still start a chat session (zero for no limit).
Max Total Visitors Per Day : This setting sets a limit on the total number of visitors tracked per day. Again, this does not affect your website, or stop visitors requesting chats (zero for no limit)
Max Page Views Per Day : As above but for page views.
General: Data Archiving
The Data Archiving tab is used to configure site data archiving settings.
Note: This tab will only be visible if you are logged in with the System Administrator user.
This tab is used to configure the site specific database archiving features. Archiving can also be defined on a server-wide basis. If Archiving settings are defined at the site level then the site archiving settings will override the server archiving settings.
The WhosOn Server can copy visitor a chat data to a separate archive database. This ensures all chat data is retained even when old chat and visitor data is removed from the WhosOn Database. This improves performance by keeping the main database small.
To enable site specific archiving, enable the Override Global Archive Settings For This Site option.
Click the Configure button to re-configure the archive database for the site.
By default only completed chats are archived. Each archived chat contains full details of the chat, including visitor data and chat lines.
Visitors that do not start chats are not archived unless the Include Visit Data option is enabled. If this option is enabled then a separate 'Visits' table is used in the archive. This will include all tracked visitors, regardless of if the visitor chatted or not.
By default the WhosOn Server will archive completed chat sessions every 30 minutes. You can change this in the Archive Every (mins) entry. Reducing this will cause the archive database to be update more often.
MongoDB Archiving
Enable the Archive To MongoDB option if you want to also archive this site to a separate MongoDB instance. You must enter the MongoDB Connection String. Click the Test button against the MongoDB Connection String entry to verify the MongoDB connection.
External Archiving
In addition to archiving to a separate SQL Server, MySQL, PostgreSQL, SQLite or MongoDB you can also save archive chat data to an external webhook or file.
Enable the Archive Chats To External URL or Local File Path option to enable external archiving. Enter the Post Chat JSON To URL if you want WhosOn to HTTP Post chat JSON data to an external webhook. Enter the Save Chat JSON To Path if you want to save chat JSON files to an external file path.
Each time a chat session ends the WhosOn Server will post or save JSON data containing the complete chat to the URL or file path.
Click the View Sample Json button to view a sample of a single chat JSON data.
General: Data Retention
The Data Retention tab is used to configure site chat data deletion settings and data retention policies:
Store Site Visit History : If this option is disabled then live visitors are still tracked and show in the WhosOn Client, however no visit history is recorded in the database for visitors who do not start chat sessions.
Automatically Delete Old Visit Data : If this option is enabled then old visit data is automatically deleted from the WhosOn database after the number of days specified in the Delete Old Visit Data After (days) entry. Visit data is only deleted from the main WhosOn database. The archive data is retained.
Automatically Delete Old Chat Data : If this option is enabled the old chat data is automatically delete from the WhosOn Database after the number of days specified in the Delete Old Chats After (days) entry. Chat data is only deleted from the main WhosOn database. The archive data is retained.
The Delete Old Visit Data After (Days) and Delete Old Chats After (days) entries, default to 90 days. You should keep these values low if Data Archiving is enabled, since this will improve performance by keeping the main database small.
Chat Deletion Policy : select one of:
- Delete After Retention period : to delete the data.
- Anonymize Data : to not delete, but anonymize data.
Chat Storage Policy : Chat Storage And Privacy : select one of:
- Always store chat data
- Store chat data unless visitor opts out : If this option is selected then a check box will show on the Chat Window. The visitor must give their permission to store the chat. If permission is not granted then the chat data stored by WhosOn will be cleared. The chat records are still stored so that accurate statistics can be reported on, but each chat line text will be set to 'Deleted' and the visitor name and any other provided information will be anonymized.
- Store Transcript Unless Visitor Opts Out Using Survey Field (Full Header Stored) : If this option is selected then a pre-chat survey field will be included asking the visitor permission to store. If permission is denied then the chat line data (transcript) will be cleared (as with the above option), but the visitor name and any other information collected by the pre-chat survey will be retained.
- Store Transcript Unless Visitor Opts Out Using Survey Field (Header Anonymized) : Same as 'Store Chat data unless visitor opts out' - but allows you to create your own pre-chat survey permission field.
General: AI
The AI tab is used to configure the site specific AI settings. AI settings can also be defined on a server-wide basis. If AI settings are defined at the site level then the site AI settings will override the server AI settings.
Once AI is enabled either at the site or server level, you can make use of bots, AI Assist, chat sentiment scoring, chat summarization and real time chat translation.
WhosOn can use OpenAI ChatGPT, Azure OpenAI, xAI Grok, OptimaGPT or ThinkAutomation to provide AI features. These include AI powered 'bots' that can take and respond to chat requests, chat summarization, chat sentiment analysis and real-time chat translation.
Enable the Enable AI Features option to enable AI for this site.
AI Server Type
You must then choose the AI Server type. From the AI Server Type list select one of:
- OpenAI ChatGPT
- Azure OpenAI
- Parker Software OptimaGPT Local AI Server
- Parker Software ThinkAutomation
- xAI Grok
The choice of AI Server type will depend on your requirements.
OpenAI ChatGPT
Choose 'OpenAI ChatGPT' to use ChatGPT. For this option you must then provide your OpenAI API Key and select the OpenAI Model (gpt-4o-mini is the default). You must first create an account with OpenAI. To create an OpenAI account, go to OpenAI and click the Get Started link to create an account. On your account page select API Keys and generate a new secret key. Make a note of this key as it is only displayed once. This is your OpenAI API Key.
Azure OpenAI
Choose 'Azure OpenAI' to use a an Azure OpenAI deployment endpoint. You must setup your Azure OpenAI deployments in your Azure portal first.
- Create an Azure OpenAI resource in your Azure portal.
- Click the Explore Azure AU Foundry portal button.
- Click the Deployments option.
- Select the + Deploy model drop down and select Deploy base model or Deploy fine-tuned model.
- For the base model, we recommend gpt-4o-mini. Once the model is deployed the Endpoint and Key will be shown. Paste the endpoint into the Azure Deployment Endpoint entry and the key into the Azure OpenAI API Key entry.
- Now create a deployment for Embeddings. Click the + Deploy model drop down again and select Deploy base model. Select text-embedding-3-small. Paste the Azure Deployment Endpoint into the Azure Deployment Embeddings Endpoint entry.
OptimaGPT
Choose 'Parker Software OptimaGPT Local AI Server' if you want to use a local AI server. The benefit of a local AI server is that no chat data is sent to OpenAI and all AI processing remains local and private. For this option you must provide the OptimaGPT Address (this is the IP address or computer name running the local OptimaGPT server), OptimaGPT API Key and OptimaGPT Model.
ThinkAutomation
Choose 'Parker Software ThinkAutomation' if you are running ThinkAutomation locally. ThinkAutomation can then be configured to respond to AI requests. For this option you must provide the Message Source URL.
xAI Grok
Choose 'xAI Grok' to use Grok. For this option you must then provide your xAI API Key and select the xAI Model. You must first create an account with xAI. To create an xAI account, go to xAI Console and click the Create API Key link to create an API Key.
Regardless of the AI Server Type you can then define the default Chat Context, Sentiment & Summarize and Translation prompt text:
Chat Context
The Chat Context entry is the default context used for chat bot requests.
This text defaults to:
Your name is %OperatorName%. You are a customer services representative
answering chat messages about %SiteName%. My name is %VisitorName%.
Given the provided articles from the %SiteName% documentation, answer the
user's question using only that information.
The %variables% will be replaced at runtime. See: Variables
When bots respond to chat requests the WhosOn Server will also include context from your Articles store. Articles are curated using the WhosOn Client Articles tab. You can add multiple articles covering all the knowledge that you want your bots to have available.
When a chat message is received by a bot, the WhosOn Server will search the article store for the most relevant articles relating to the chat message. These will automatically be included in the context sent to the AI server.
The Include Top entry defines the maximum number of most relevant articles that are included.
The Threshold entry is used to define the search threshold. This is between 0.2 and 0.9.
Chat System Prompt
In addition to Chat Context, the WhosOn Server will also include a system prompt when making AI requests for bots.
This text defaults to:
Use the provided articles delimited by triple quotes to answer questions.
If the answer cannot be found in the articles, write "%CannotHelpMessage%" only.
You can include emojis in your response.
In the Cannot Help Message entry, enter the text that should be returned if the AI server cannot help find an answer within he context it is given. This defaults to Sorry, I don't know how to help with that.
You can change the Chat Context Text and Chat System Prompt to change how the AI responds. For example, changing the Chat Context to:
Your name is %OperatorName%. You are a very enthusiastic representative
answering chat messages about %SiteName%. My name is %VisitorName%. Given
the provided articles from the %SiteName% documentation, answer the user's
question using only that information.
Will make the AI respond in a more enthusiastic manner.
Sentiment And Summarize
The WhosOn Server can use AI to summarize and sentiment analyze chats once they have completed.
The summary of the chat and sentiment score is then saved to the database for reporting, and can be viewed against old chats using the Client.
The Sentiment & Summarize entry is used to define the AI prompt text used for this operation. This should not normally need to change.
Enable the Use AI To Summarize And Sentiment Score Completed Chats to enable this feature.
Translation
The WhosOn Server can use AI to translate chat messages in real time. This allows users to chat to visitors in a different language.
The Translation entry is used to define the AI prompt text used for translation. This should not normally need to change.
Enable the Use AI For Translation option to enable this feature.
Note: You will also need to enable real-time chat translation on each monitored site.
Test Translation
If you have enabled AI settings you can test the translation.
In the Text To Translate box enter any text.
Select the From Language and To Language.
Click the Translate button.
The translated text will be shown.
Chat UI
The Chat UI tab is used to configure site chat window UI options as it will appear to visitors, including window style, Chat Window Color, and logo.
Chat UI: Theme
From the Style selector, select:
- Pop-up Window : Uses a graphical button, once clicked opens the chat window in a new browser window.
- Inline Window : Uses a text or graphical button, once clicked opens an inline iframe chat window within the current browser tab.
From the Offline Behavior selector, select:
- Show Chat Button : If no users are available, then the 'click to chat' button will still be shown on your website. If a visitor clicks the button they will be presented with a 'leave a message' form to complete. This will show in the WhosOn Client as 'missed chats'. Users can respond to missed chats, with the response being sent back to the visitor via email.
- Hide Chat Button : If no users are available, then the 'click to chat' button will be hidden.
From the Color selector, select the color theme for the chat window. From the Background Animation selector, select any chat window background animation (None, Dots, Orbs or Stars).
Inline Options
This section will be visible if using the Inline Window style.
The 'click to chat' button that shows on your website can be text based or an image.
From the Button Type selector, select:
- Text Button : A text based button for the chat window.
- Image Button : An image based button the chat window, this will present image upload options further down the chat Designer page.
When using a text button you can change the Online Button Text, which is the text displayed when users are available and the Offline Button Text which is the text displayed when no users are available.
Offline Button Text Available for the Text Button only. The text on the chat button when users are not available.
Testing
Testing the live chat window can be done from by clicking the Open Chat Window link below the settings. This will open a new chat window, that you can test the look and feel. You will need to save any changes you make before they take effect.
Chat UI: Images
The Images tab is used to change the images used in the chat window and the 'click to chat' button (when an Image type button is being used).
You can use separate images for desktop and mobile. Select either the Desktop Chat or Mobile Chat tabs and then click one of the following images to select a new image file:
The Logo is the image used for the logo displayed at the top of the chat window at the start of a new chat.
The Online Button is the image used for the 'click to chat' button, when users are available.
The Offline Button is the image used for the 'click to chat' button, when no users are available.
Chat UI: Custom Text Labels
The Custom Text Labels tab is used to change the default text labels used throughout the chat window.
The Chat UI Editor allows you to create configurations that will replace all the text labels inside the chat window for a given language. This includes buttons, labels, warning messages, window titles, and any other piece of text that visitor may see in a chat window that is not sent directly by a user. This is useful if you want to replace some or all text that is shown to the visitor, either in English or in any other language, or if you want to provide a translation for custom text areas, such as your survey questions.
WhosOn's visitor interface is already set up to work in multiple languages. The language that is loaded for the visitor depends on their browser settings, or is done manually if you are choosing to display the language drop-down (as set in the Settings Portal).
In order to begin editing, you must create a new configuration file. This config file will then overwrite WhosOn's default config for a given language. If you delete a custom config, WhosOn will revert to using the default config for that language.
Start Chat
The Start Chat tab is used to configure settings relating to the chat window initial view (before a visitor clicks the Start Chat button), including Opening Message, Pre-Chat Survey, Waiting Messages, Offline Settings, Language and Routing rules.
Start Chat: Opening Message
The Opening Message tab is used to define the text that appears on the chat window when a visitor starts a new chat.
In the Opening Message box, enter the opening message text. For example:
## Welcome
Please enter your name and click the **Start Chat** button to begin
If we are available we will respond, if not please leave us a message.
You can use plain-text, Markdown or HTML.
If Markdown is used, it will be converted to HTML before it is shown on the chat window. The Opening Message can contain Variables.
Start Chat: Waiting Messages
The Waiting Messages tab is used to configure messages that the WhosOn Server will send to the chat window whilst the visitor is waiting for a user to pickup the chat.
In the First message after visitor starts a chat (before user accepts) box enter a message such as 'Please wait. An operator will be with you shortly.'.
WhosOn can send a further two 'waiting messages' after pre-defined number of seconds.
Enable the Enable Second Auto Waiting Message option and enter the number if waiting seconds in the If chat is not accepted after entry. In the then send the following message to the visitor box, enter the second waiting messages, such as 'One moment please...'.
Enable the Enable Third Auto Waiting Message option and enter the number if waiting seconds in the If chat is not accepted after entry. In the then send the following message to the visitor box, enter the third waiting messages, such as 'We apologize for the delay. An operator will be with you shortly.'.
In all of the waiting messages you can use plain text, Markdown or HTML. Markdown will be converted to HTML before it is sent to the chat window. The waiting messages can contain Variables.
Start Chat: Offline Settings
The Offline Settings tab is used to configure settings relating to chats that are not picked up by users and chats that are started when no users are available.
The WhosOn Server can send a message to the chat window if no users pickup the chat after a period of time.
In the If no users are available or chat is not accepted after entry, enter the number of seconds that visitors should wait for a user to pickup the chat.
In the Then do the following list, select one of:
- Send A Message : Then in the Send Message box, enter the message text, such as 'No operators are available at this time.'
- Forward To URL : Then in the Forward To URL box, enter a URL. The chat window will be redirected to the URL specified.
Missed Chats
A 'missed chat' is a chat request that wasn't picked up by a user or bot, or when no users were available.
Enable the Allow Visitors To Leave A Message When No Users Are Available option if you want to allow visitors to leave a message. The visitor will be presented with a form to enter their email address and a message.
If the Allow Visitors To Request A Callback When No Users Are Available option is also enabled, then the 'leave a message' form will include a telephone number field. Users will then be able to request a telephone callback to the visitor via Twilio from within the WhosOn Client (Note: Twilio Integration will need to be enabled).
If the Require Users To Process Missed Chats option is enabled then missed chats will show in the WhosOn Client under the 'Missed Chats' tab. This shows a list of pending missed chats. Each missed chat must be processed before it is removed from the pending missed chats list. A user must open a missed chat and mark it as 'processed' - users can reply to missed chats - with the reply being sent to the visitor via email.
The Missed Chats Expire After (days) entry is used to set the maximum number of days that missed chats remain in the pending list.
Start Chat: Languages
The Languages tab is used to configure the real-time chat translation feature, and the chat window text labels language.
Enable the Enable Translation option to switch on real-time chat translation. Once this is enabled, then if the chatting visitors language is different to the user that picks up the chat, then chat text will be automatically translated (from visitor to user, and from user to visitor). Note: You must enable AI features for this to work. AI features are enabled either at the server level (using the Server Settings: AI tab), or at the site level (using the Site Settings: AI tab).
Chat UI Language
The chat window UI has text strings for the most common languages. For example, the 'Start Chat' button text will show as 'Start Chat' in English, but 'Commencer le chat' if it is opened on a French browser.
By default the chat window will detect the language from the visitors browser. This can be disabled by disabling the Default UI Language option. You must then choose the default language for the chat window from the language list.
If the Default UI Language option is disabled, then the Show Language Selector option can be enabled. If the Show Language Selector option is enabled, then you can specify one or more languages in the UI Languages list. In the UI Languages list box, click the Add Language to add a language, or the Add All Base Languages to add all common languages that WhosOn has default text strings for.
If the Show Language Selector option is enabled, then the chat window will show a select box containing all languages set in the UI Languages list. The visitor can select one of the languages before starting a chat.
WhosOn comes pre-configured with chat window text strings for the following languages: English, French, Spanish, German, Italian, Portuguese, Dutch, Arabic, Greek, Hungarian, Korean, Japanese, Norwegian, Russian, Swedish and Chinese. Additional language strings can be configured in the Site Properties: Custom Text Labels tab.
Start Chat: Pre-Chat Survey
The Pre-Chat Survey tab is used to configure the pre-chat survey form that the visitor must complete before starting a chat session.
When users pickup a chat they will see the values of the pre-chat survey whilst chatting to the visitor. Pre-chat survey values are also saved in the WhosOn database against the chat.
Enable the Enable Pre-Chat Survey option to enable the pre-chat survey. If this is disabled then visitors will not be asked to enter any information before starting a chat.
By default, the visitor will be asked to enter their name before starting a chat.
You can add more survey fields.
The Survey Fields list shows the currently defined pre-chat survey fields.
Click the Add Pre-Chat Survey Field to add a new field, click Edit to edit the currently selected field. Click Delete to delete the currently selected field. You can also re-arrange the order using the Up and Down buttons.
When you add/edit a survey field the Survey Field form will be shown. For each survey field enter:
- Field Name : The name of the survey field. This must be unique and should not contain spaces or special characters.
- Field Type : Select one of: Text Field, Select Box, Check Box, Date Picker, Time Picker or Rating.
- Template: Applies to 'Text Field' type only. Here you can select a pre-set format. Select one of: Standard Text Field (any text allowed), Text Area Field (allows multiple lines), Password, Numeric, URL, Email, Phone, ZIP/Post Code, Name, Company Name or Request Transcript.
- Prompt : Enter the prompt text shown above the field input. This can contain Markdown.
- Max Length: Applies to Text Fields only. Enter the maximum number of characters allowed.
- Regex Pattern : Applies to Text Fields only. Optionally enter a JavaScript regular expression that defines the input format.
- Display As : Applies to Select Box fields only. This defines how the select box should be presented. Select one of: 'A Select Box' or 'A Radio Button List'.
- Choices : Applies to Select Box fields only. Enter a list of available choices that should be shown in the Select Box list.
- Default Value : Optionally provide a default value for the input field.
- Enable Range : Applies to Text Fields only, where the Template is set to 'Numeric'. If enabled then you can enter the From and To numeric range.
- Field Is Required : Enable this option if the visitor must supply a value for the field.
- Field Is Enabled : Enable this option to enable the field. If disabled then the field will still be stored, but will be not shown to the visitor.
Click the OK button to save the field.
Start Chat: Routing Rules
The Routing Rules tab is used to configure how new chat requests are routed to users and how chats can be added to a queue. Chats can optionally be added to a queue based on user availability.
Routing Rules can be use in conjunction with Pre-Chat Surveys or other information about the visitor to route them to different users based on departments or skills. Chat routing is condition based: you would set up a condition, for example looking at what option a visitor has chosen from a drop-down box in the Pre-Chat survey, and you can then route the chat through to a group of users.
The Chat Routing Rules list displays a list of currently defined rules. Click the Add Routing Rule to add a new rule, click Edit to edit the currently selected rule, click Delete to delete the currently selected rule.
Rules are checked in the order that appear in the list. You can move rules up and down in the list using the Up and Down buttons.
When adding or editing a rule, the Chat Routing Rule form will be displayed:
Chat Routing Rule Form
Enter the Route Name. For example: 'Sales Chats'.
In the Route To Department option, optionally enter a department name. Users can be assigned a Department. If a visitor matches this rule then the chat will only be shown to users with the same department. We recommend this is left blank and Required Skills is used instead (see below).
If the Check Bot Before Users option is selected, the 'bot' users will be checked first if the chat matches this rule.
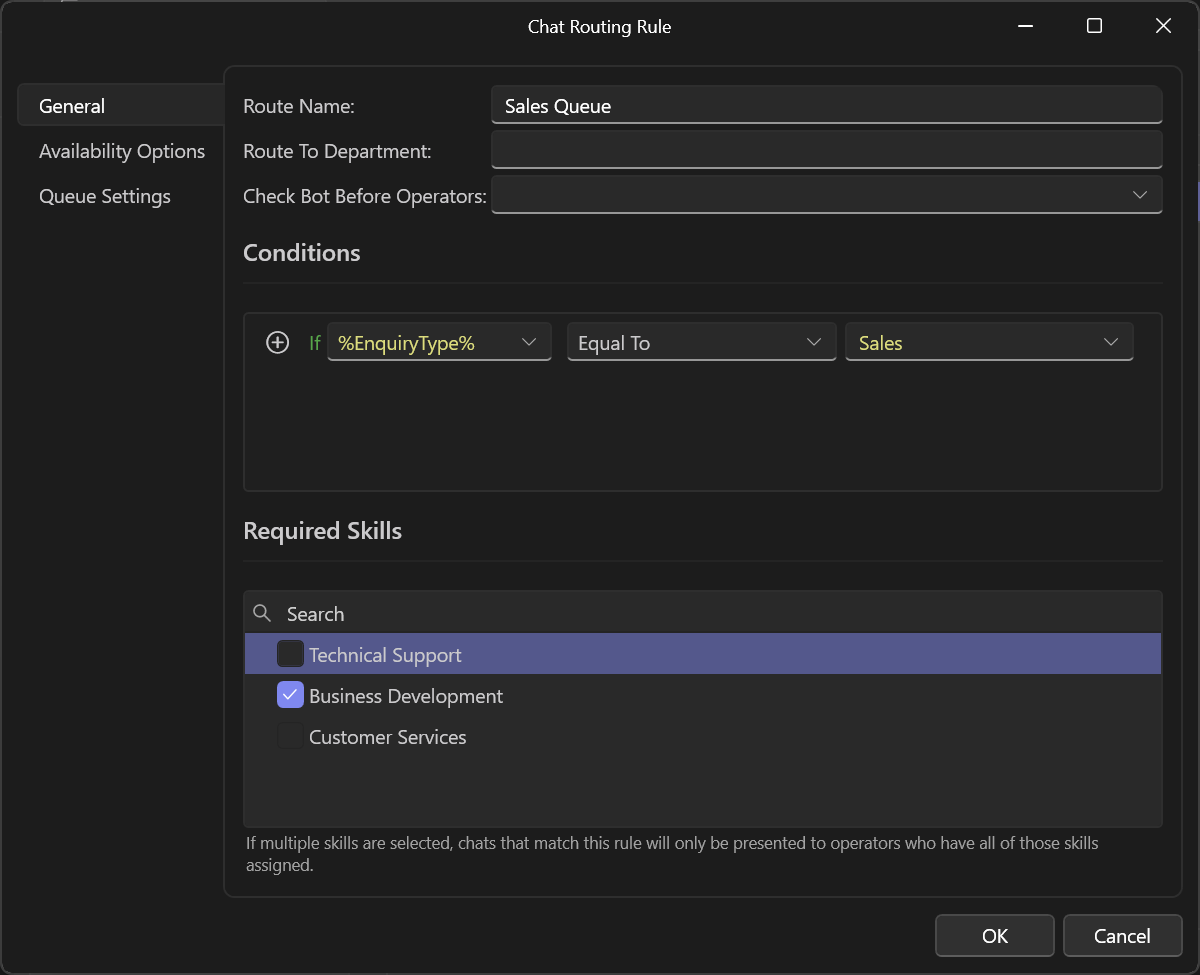
Condition Editor
You must then provide a Condition. In the condition editor you define a condition that is checked against the chat. The rule will only be matched if the condition matches. The condition contains one or more 'If' statements. The 'If' statement can check various properties about the visitor along with pre-chat survey values. When multiple 'If' statements are used you can use 'AND/OR'.
From the If list, select a visitor property. This can be a Pre-Chat Survey field or one of: DNS, IP, Country, City, Day Of Week, Date, Time, Language, Current Page, Operating System, Browser, Referrer, Pages View, Mins On Site, Online Skills List, Operators Online. In most cases, rules would be used to check a Pre-Chat survey field value.
From the Is list, select one of: Equal To, Not Equal To, Less Than, Greater Than, Less Than Or Equal To, Greater Than Or Equal To, Is Blank, Is Not Blank, Contains, Does Not Contain, Starts With, Is In List, Is Not In List.
In the Value entry, enter the value to compare against the value for the If value.
Click the + button to add another 'If' line. You can select either 'And' or 'Or'.
Example condition:
If %EnquiryType% Equal To 'Sales' OR %EnquiryType% Equal To 'Pricing'
Assuming there is a Pre-Chat Survey field called 'EnquiryType'. If the visitor has selected 'Sales' or 'Pricing' for the EnquiryType field then the condition will match.
Required Skills
In the Required Skills list. Select each Skill that chats for this rule should apply to. Each user can be assigned one or more Skills. Matched routing rules will cause the chat to be routed to only those users that have matching skills. If a user has no assigned skills it is assumed they have ALL skills.
Availability Options
Click the Availability Options tab to define what should happen if this rule matches a chat.
This section lets you set the Available, Not Available, Busy and Outside Opening Hours behavior of the routing rule. You can force users to accept chats when they are online, send a message outside of opening hours and queue chats if all users are busy. Only users that match the Required Skills will be considered.
From the When Users Are Available Do The Following list, select one of:
- Send To All Available Users : The chat request notification will be sent to all online users.
- Send To Least Busy User (Force Auto Accept) : This is the preferred method if you want users to be automatically given chats as they come through, rather than waiting for the user to click on the request. This will assign the chat to the least busy user i.e. the one with the least number of chat sessions who is allowed to chat and their status is set to Online.
- Send To All Users (Regardless Of Availability) : This will send the chat to all users that are logged into the client regardless of their status.
From the When No Users Are Available Do The Following list, select one of:
- Cancel : This will cancel the chat request and take the visitor to the Leave A Message form.
- Send To Least Busy User (Force Auto Accept) : This will assign the chat to the least busy user i.e. the one with the least number of chat sessions who is allowed to chat and their status is set to Online OR Busy.
- Send To All Users (Regardless Of Availability) : This will send the chat to all users that are logged into the client regardless of their status.
- Queue Until A User Is Available : This will put the chat request in a queue until a user becomes available; as soon as one becomes available they will be sent the chat notification.
- Ignore And Move To Next Rule : Will ignore this Chat Routing Rule, forcing it to check the next rule in the list of Chat Routing Rules. If there is no another Chat Routing Rule it will revert to the default behavior.
- Redirect To URL : This will redirect the visitor to a different web page (useful for sending visitors to a contact us page). Enter the Redirect URL
- Send Message To The Visitor : This will display the text you enter within the chat window for the visitor to read. This cancels the visitor chat request and does not present the Leave A Message form. Enter the Message Text.
From the When All Users Are Busy list, select one of: Cancel, Queue Until A User Is Available, Ignore And Move To Next Rule, Redirect To URL or Send Message To The Visitor. These apply the same as the When No Users Are Available Do The Following, but applies when all users are busy.
From the When Outside Of Opening Hours Do The Following list, select one of:
- Cancel : This will cancel the chat request and take the visitor to the Leave A Message form.
- Ignore Opening Hours (Send To Available Users) : This will bypass the opening hours and send chats to online users.
- Ignore And Move To Next Rule
- Redirect To URL
- Send Message
Queue Settings
If 'Queue Until A User Is Available' has been selected in the Availability Options, then you can adjust the queue settings. Select the Queue Settings tab.
In the Initial Message box, enter the initial message that the visitor is sent, normally informing the visitor that they are waiting in a queue. For example: 'You are in queue position %position% of %count%. Expected time in the queue is %expected% minutes.' The %position%, %count% and %expected% placeholders will be replaced.
In the Waiting Message box, enter the message that will be sent whilst the visitor is waiting. This is refreshed every view seconds. For example: 'Thank you for waiting. You are in queue position %position% of %count%. Expected time in the queue is %expected% minutes.'
In the Full Message box, enter the message this will be sent if the queue is full. For example: 'Thank you for waiting. Unfortunately the queue is full. Please try again later or leave us a message.'
In the Expiry Message box, enter the message that will be sent when the Maximum Actual Time In Queue has been reached. This would normally be the same message as the Full Message.
In the Transfer In Message box, enter the message that will be sent when an existing chat has been transferred to this queue. For example: 'You have been transferred to a queue. You are in position %Position%'
In the Maximum Chats In Queue entry, enter the maximum number of chats that can be waiting in this queue. When this number is reached the visitors will get sent to the Leave A Message form rather than be put into the queue. Default is 10, set to zero for no limit.
The Maximum Expected Time In Queue (Minutes) entry is the maximum expected minutes a visitor will wait in the queue. WhosOn will calculate the average time visitors have been waiting and if this exceeds this value then WhosOn will cancel the chat session. Default is 5, set to zero for no limit.
The Maximum Actual Time In Queue (Minutes) entry is the maximum allowed minutes that a visitor can spend in the queue, when this time is reached the chat session is ended and the visitor is presented with the Expiry Message. Default is 10, set to zero for no limit.
In Chat
The In Chat tab is used to configure settings relating to the chat conversation, including Document Transfer, Dynamic Fields, Text Rules and Inactivity Settings.
In Chat: Document Transfer
The Document Transfer tab is used to define settings for in-chat document transfer.
Enable the Allow Users To Send Documents option if you want to allow users to send documents to visitors during chat sessions.
Enable the Allow Visitors To Upload Documents option if you want to allow visitors to upload documents during chat sessions. The user must send a 'Request Document' command to the visitor from the WhosOn Client during the chat.
The Remove User Documents After (Days) entry is used to control how many days user uploaded documents are retained for. The WhosOn Server keeps a copy of documents transferred so that they can be easily selected on future chat sessions.
The Remove Visitor Documents After (Days) entry is the same as above but for visitor uploaded documents.
In the Allowed File Extensions editor, enter the list of file extensions are allowed to be uploaded. The default extensions are pdf, doc, docx, odt, xls, xlsx, csv, pptx, rtf, txt, jpg, jpeg, gif, bmp, png, webp, md and xml.
Note: Documents can be pre-uploaded using the Documents tab in the WhosOn Client. This allows a library of commonly sent documents to be created in advance.
In Chat: Dynamic Fields
The Dynamic Fields tab is used to configure the dynamic survey fields. Dynamic Survey Fields are similar to Pre-Chat Survey fields, except the user can to choose to send a specific Dynamic Survey Field to a visitor during a chat. The visitor will be presented with a form containing the field - which they must complete. The value of the completed field is then sent to the user as a regular chat line.
The Dynamic Fields list shows the currently defined Dynamic Fields.
Click the Add Dynamic Field to add a new field, click Edit to edit the currently selected field. Click Delete to delete the currently selected field.
When you add/edit a dynamic field the Survey Field form will be shown. Enter:
- Field Name : The name of the survey field. This must be unique and should not contain spaces or special characters.
- Field Type : Select one of: Text Field, Select Box, Check Box, Date Picker, Time Picker or Rating.
- Template: Applies to 'Text Field' type only. Here you can select a pre-set format. Select one of: Standard Text Field (any text allowed), Text Area Field (allows multiple lines), Password, Numeric, URL, Email, Phone, ZIP/Post Code, Name, Company Name or Request Transcript.
- Prompt : Enter the prompt text shown above the field input. This can contain Markdown.
- Max Length: Applies to Text Fields only. Enter the maximum number of characters allowed.
- Regex Pattern : Applies to Text Fields only. Optionally enter a JavaScript regular expression that defines the input format.
- Display As : Applies to Select Box fields only. This defines how the select box should be presented. Select one of: 'A Select Box' or 'A Radio Button List'.
- Choices : Applies to Select Box fields only. Enter a list of available choices that should be shown in the Select Box list.
- Default Value : Optionally provide a default value for the input field.
- Enable Range : Applies to Text Fields only, where the Template is set to 'Numeric'. If enabled then you can enter the From and To numeric range.
- Field Is Required : Enable this option if the visitor must supply a value for the field.
- Field Is Enabled : Enable this option to enable the field. If disabled then the field will still be stored, but will be not shown to the visitor.
Click the OK button to save the field.
In Chat: Text Rules
The Text Rules tab is used to define chat text rules to restrict or mask certain content from being sent by the user to the visitor or by visitor to the user, or both.
WhosOn includes pre-defined rules for profanity words and credit card numbers.
To mask profanity words enable the Mask Profanity Words From Visitor Messages and/or Mask Profanity Words From User Sent Messages options. To mask credit card numbers enable the Mask Credit Card Numbers From Visitor Messages and/or Mask Credit Card Numbers From User Sent Messages options.
The Text Rules list shows the currently defined chat text rules. Click the Add Text Rule to add a new rule, click Edit to edit the selected rule, click Delete to delete selected rule. Chat Text Rules are checked in the order they show in the list. You can move rules up and down the list using the Up and Down buttons.
Adding or editing a rule will show the Chat Text Rule form:
In the If Condition box you define a condition to check against the current chat line text.
You must then provide a Condition. In the condition editor you define a condition that is checked against the current chat line text. The condition contains one or more 'If' statements. The 'If' statement can check various properties about the visitor along with the current chat line text (contained in the %ChatLine% variable). When multiple 'If' statements are used you can use 'AND/OR'.
From the If list, select a chat property. This can be %ChatLine% for the current chat line text or one of: DNS, IP, Country, City, Day Of Week, Date, Time, Language, Current Page, Operating System, Browser, Referrer, Pages View, Mins On Site, Online Skills List, Operators Online.
From the Is list, select one of the operators: Equal To, Not Equal To, Less Than, Greater Than, Less Than Or Equal To, Greater Than Or Equal To, Is Blank, Is Not Blank, Contains, Does Not Contain, Starts With, Is In List, Is Not In List or Matches (for a regular expression match).
In the Value entry, enter the value to compare against the value for the If value. For the 'Matches' operator, enter a regular expression (.NET style).
Click the + button to add another 'If' line. You can select either 'And' or 'Or'.
For example, the condition:
If %ChatLine% Matches'ABC(\d+)'
Would match the chat text 'My account number is ABC123'. The match would be replaced, so the user would see: My account number is ******
The following options will then apply if the current chat line matches the condition:
In the Then Send The Following Message To The Visitor box, optionally enter a message that will be sent to the visitor if the condition matches, eg: 'For added security your account number has been hidden.'.
In the And Send The Following Message To The User box, optionally enter a message that will be sent to the user if the condition matches.
From the Send As list, select 'Current User' to send the visitor message from the current user, or select 'Another Name' and then enter another name in the Send With Name entry. The message sent to the visitor will show as from another name, eg: 'System Administrator Says: You cannot send credit card numbers'.
If the Block Sending Of Message option is enabled then the chat line will be removed from the chat completely.
If the Block Visitor IP Address option is enabled then the visitors IP address will be blocked from starting new chat sessions for 24 hours.
If the Close Chat Session option is enabled then the current chat session will be terminated.
If the Stop Processing Further Rules option is enabled, then no further chat text rules will be checked for the current chat line.
In the Process Rule For list, select: 'User' - to only process user send lines, 'Visitor' to only process visitor send lines, or 'Both'.
In the Replace Chat Line Text Mask With entry, enter the character to replace the matching characters or words eg: '*'.
Click OK to save the rule.
In Chat: Inactive Settings
The Inactive Settings tab is used to configure what should happen when a chat becomes inactive - where the visitor does not send a message within a period of time.
Inactivity Message
Enable the Enable Visitor Inactivity Message option and enter the number of seconds in the If the visitor does not respond to any messages after (seconds) entry. Enter the message in the Then send the following message to the visitor box (for example: 'We have not received a response, are you still there?').
If the visitor does not send a message with the specified number of seconds, then the message text specified will be sent to the visitor chat, but the chat will remain open.
Automatic Close
Enable the Enable Automatic Chat Close option if you want the chat session to be terminated because of inactivity. Enter the number of seconds in the If the visitor or operator does not respond to any message after (Seconds) entry. Enter the message in the Then send the following message to the visitor and close the chat box (for example: 'As we have not received a response from you, the chat will now be automatically closed.').
If the visitor or operator does not send a message within the specified number of seconds, then the message text specified will be sent to the visitor chat and the chat session will be terminated.
If the user connected to the chat has their status set to 'Busy' or 'Be Right Back' then the auto-close will be suspended. This is to allow for situations where a user may take some time to respond to a visitor message (for example, to gather information). In these situations the user should change their status to prevent any of their current chats from being auto-closed.
Note: The WhosOn Server will terminate inactive chat sessions based on the Global Inactivity Timeout server setting, which defaults to 30 minutes, regardless of the above settings.
End Chat
The End Chat tab is used to configure settings relating to the end of the chat (after the visitor, or user ends the conversation), including Post-Chat Survey, User Wrap Up and Tagging.
End Chat: Post-Chat Survey
The Post-Chat Survey tab is used to configure the post-chat survey form that the visitor will be shown after a chat session ends.
In the Closing Message box, enter the text to display at the end of the chat. For example: 'Thank you for chatting to us today.'. You can also optionally specify a URL in the Show External Survey URL entry. This will redirect the chat window to the URL instead of showing the post-chat survey.
Post-chat survey values are saved in the WhosOn database against the chat. WhosOn users can view post-chat survey values when viewing previous chats.
Enable the Enable Post-Chat Survey option to enable the post-chat survey.
The Post-Chat Survey Fields list shows the currently defined post-chat survey fields.
Click the Add Post-Chat Survey Field to add a new field, click Edit to edit the currently selected field. Click Delete to delete the currently selected field. You can also re-arrange the order using the Up and Down buttons.
When you add/edit a survey field the Survey Field form will be shown. For each survey field enter:
- Field Name : The name of the survey field. This must be unique and should not contain spaces or special characters.
- Field Type : Select one of: Text Field, Select Box, Check Box, Date Picker, Time Picker or Rating.
- Template: Applies to 'Text Field' type only. Here you can select a pre-set format. Select one of: Standard Text Field (any text allowed), Text Area Field (allows multiple lines), Password, Numeric, URL, Email, Phone, ZIP/Post Code, Name, Company Name or Request Transcript.
- Prompt : Enter the prompt text shown above the field input. This can contain Markdown.
- Max Length: Applies to Text Fields only. Enter the maximum number of characters allowed.
- Regex Pattern : Applies to Text Fields only. Optionally enter a JavaScript regular expression that defines the input format.
- Display As : Applies to Select Box fields only. This defines how the select box should be presented. Select one of: 'A Select Box' or 'A Radio Button List'.
- Choices : Applies to Select Box fields only. Enter a list of available choices that should be shown in the Select Box list.
- Default Value : Optionally provide a default value for the input field.
- Enable Range : Applies to Text Fields only, where the Template is set to 'Numeric'. If enabled then you can enter the From and To numeric range.
- Field Is Required : Enable this option if the visitor must supply a value for the field.
- Field Is Enabled : Enable this option to enable the field. If disabled then the field will still be stored, but will be not shown to the visitor.
Click the OK button to save the field.
End Chat: Wrap Up
The Wrap Up tab is used to setup a wrap up form that the user must complete as part of the chat session. This can be used to enable the user to add additional information against a chat. Wrap up values are stored with the chat in the database and can be used for reporting. WhosOn Client users can view wrap up values when viewing previous chats.
Enable the Enable User Wrap Up option to switch on user wrap up.
Enable the Wrap Up Is Required option if users are required to complete the wrap up before closing the chat (this does not affect the chat close on the visitor side, it just prevents the user from exiting the chat window form without completing the wrap up).
From the Show Wrap Up When list, select one of:
- Chat Session Starts : Show the wrap up form when the chat starts.
- Chat Session Ends : Show the wrap up form when the chat ends.
In the Title entry, enter the text to display at the top of the wrap up form. For example: 'Please choose one of the following options.'.
From the Select Value Using list, select one of:
- Buttons : Show a list of buttons. The user must click one to set the wrap up value.
- List : Show a list of values. The user must select a list item to set the wrap up value.
- Links : Show a list of URLs. The user clicks one of the URLs to launch a web page. The wrap up value will be set to the URL clicked.
- Menu : Show a menu. The user must click a menu item to set the wrap up value. Menu items can contain sub items (up to 5 levels).
In the Values grid - you then provide a list of possible values. On each line you can specify the Display and value. The display text is displayed and the value text is assigned to the wrap up value if selected. If no value is specified then then display value will be stored.
A common use of wrap up is to allow the user to select what type of chat it was. For example, Sales, Support, Marketing, New Customer etc.
End Chat: Tags
The Tags tab is used to define tags that users can assign to chats.
Chat tags allow users to tag chats with snippets of information. This can be used as a more dynamic form of a wrap up. Where the wrap up allows only a single option per chat a user can assign any number of tags to a chat.
In the Users Can Assign The Following Tags To Chats list, enter one or more Tags. Tags can be single words or multiple words.
Users can assign tags to a chat at anytime during a chat session. Tag assignment during chats is optional, unlike the Wrap Up feature - which can be set as required.
WhosOn Client users can view assigned tags when viewing previous chats. Tags are stored with the chat in the WhosOn database and can be used for reporting.
Options
The Options tab is used to configure additional connected user related settings as site exclusions.
Options: User Options
The User Options tab is used to define settings relating to connected users.
The WhosOn Client shows a list of chats (that are available to the user) waiting to be picked up.
In the Waiting Chats Show First Warning After (Seconds) entry, enter the number of seconds that users will receive a warning notification if a chat is not picked up after the specified seconds. The chat will show with an orange border color in the waiting chats list, and a notification popup will be shown with a 'ping' type sound. Default: 20 seconds.
In the Waiting Chats Show Second Warning After (Seconds) entry, enter the number of seconds that users will receive a second warning notification if a chat is not picked up after the specified seconds. The chat will show with a red border color in the waiting chats list, and a notification popup will be shown with a 'ping' type sound. Default: 40 seconds.
Any chats that are picked up before the second warning seconds will be flagged as 'Picked up on time'. Administrators can run reports based on average pick up time, per user.
Enable the Users Can Send Emojis option if you want to allow users to send emoji characters during chats.
Enable the Enable User Preview Of Visitor Typing option if you want to allow users to see the text the visitor is typing before the visitor sends the message. This could be a privacy issue depending on local regulations.
If the Prevent Users From Blocking Chats option is enabled, the users will not be allowed to use the Block button in their WhosOn Client to block the visitor IP address from further chats.
In the Greeting Message entry, you can specify the default greeting message for new chats. For example:
Good %TimeOfDay% %VisitorName%. My name is %OperatorName% how can I help you?
Options: User Custom Tab
The User Custom Tab is used to define a custom tab that shows in the WhosOn Client during chat sessions. This custom tab can display any URL of your choice.
Enable the Display Custom Tab In The Client Chat Form to enable this option.
In the Tab Title entry, enter the text for the tab title.
In the Display Content From URL entry, specify the URL.
The URL can contain place holders for the current chat. These will be replaced when the custom tab is shown.
Placeholders:
- {ip} the visitor IP address.
- {trackingid} the visitor tracking id.
- {domain} the WhosOn Site domain name.
- {country} the Visitor contact country (or GeoIP country from the IP address).
- {city} the Visitor contact city (or GeoIP city from the IP address).
- {name} the visitor name.
- {company} the visitor company name.
- {email} the visitor email address.
- {phone} the visitor phone number
- {chatuid} WhosOn unique chat id for this chat session.
- {operatorname} the operator users name
- {operatorusername} the operator users user name
- {dns} the DNS name of the visitor IP address
In addition each Pre-Chat Survey Field value will use the survey field name as the placeholder, enclosed in { } characters.
For example: https://www.mycrm.com?addcontact&name={name}&email={email}
Options: Email/SMS
The Email/SMS tab is used to configure email and SMS notification options.
WhosOn can send emails when a visitor starts a chat when no users are available, and the visitor leaves a message. Visitors can also request a transcript of the chat to be sent via email. Users can send transcript emails via the WhosOn Client. Users can also respond to missed chats via the Client, with the response being sent via email.
Enable the Send Copy To Global Address Also option if you want a copy of outgoing emails to be sent the the global email address specified.
Enable the Send Transcript To Site Recipient On Chat Close if you want WhosOn to automatically send a chat transcript email to the Site Email address (specified in the Site Properties: General tab) and the end of each chat.
Enable the Send Transcript To Visitor On Chat Close If Visitor Has Requested option if you want WhosOn to send a chat transcript email to the visitor on chat close. The Visitor can request a transcript using a Pre-Chat or Post-Chat Survey field.
In the Additional Email Recipients list, you can specify additional email addresses for this site. These will also receive copies of emails sent.
SMS
WhosOn can send SMS notifications on new chat requests and when chats are missed and a visitor leaves a message. Note: For SMS sending to work, Twilio Integration must be enabled, using the Site Properties: Integrations: Twilio tab.
Enable the Send SMS On New Chat Requests options to enable SMS sending on new chat requests.
Enable the Send SMS When Visitors Leave A Message option to enable SMS sending on missed chats that leave a message.
In the SMS Recipients list, specify one or more SMS recipient phone numbers. Note: Phone numbers should be the full international format.
Options: Exclusions
The Exclusions tab is used to exclude specific pages, counties or IP addresses from starting chat sessions. These are optional.
In the Page Exclusions list, enter one or more of your website page names (just the page - not the full URL).
In the Country Exclusions list, enter one or more country names.
In the IP Address Exclusions list, enter one or more IP addresses.
Excluded visitors will not be tracked, and cannot start chat sessions.
Integrations
The Integrations tab is used to configure optional external integrations.
Integrations: Data Exports
The Data Exports tab is used to define automated data exports. The WhosOn Server can automatically export data on a daily, weekly or monthly basis. Data can be exported to CSV, Excel, Json or Text formats. Export files are sent via email. Click the Enable Automated Data Exports option to enable data exports.
Click the Add Export Job button to add an automated export job. You can add multiple export jobs. To edit an existing export job, click the Edit button. To delete an export job, click the Delete button.
When adding or editing an export job, the Export Job form will be displayed:
From the Report Definition list, select one of the built-in report definitions to export. WhosOn includes a number of pre-defined reports (such as Chat Requests By Day, Chats By Operator, Total Taken vs Abandoned, Average Wait Time By Operator etc). The System Administrator user can also configure additional reports.
Enter a Title, this will default to the selected report title, but can be changed for the export.
Select the Export Format. This can be CSV, Excel, Json or Text.
Select the Export Period. Select:
- Daily : To run the export each day. The export will run just after midnight for the previous day.
- Weekly : To run the export weekly. The export will run just after midnight on Sunday for the previous week.
- Monthly : To run the export monthly. The export will run just after midnight on the last day of the month, for the previous month.
Click the Enabled option to enable the export job.
Click OK to save.
The WhosOn Server will then automatically run the selected report at the defined time, and save the report data to the selected format. It will then send an email to the email address configured for the site. The report data will be included as an attachment.
Integrations: CRM
The CRM tab is used to define CRM integration options.
WhosOn can automatically save chat data to various CRM systems. This can be automatic (where each completed chat is saved to the CRM) or operator controlled (where the operator chooses which chats to save).
CRM integration is handled by ThinkAutomation. Supports: Salesforce, Microsoft Dynamics, Zoho & Sugar CRM out of the box. Additional CRM systems can be added. Contact Parker Software for a full list.
Parker Software professional services team will configure the CRM integration options for you as part of the WhosOn implementation.
Integrations: Webhooks
The Webhooks tab is used to define settings for custom outgoing webhooks. Webhook settings can also be defined on a server-wide basis. If Webhook settings are defined at the server level then all monitored sites will inherit these settings unless specific sites have their own Webhook settings.
The WhosOn Server can call external webhooks on chat events. These webhooks can be used to perform custom chat routing, external data updates and other functions.
Enable the Enable Webhooks option to enable and enter the Webhook URL.
The WhosOn Server will make a HTTP post to the URL with JSON data on the following events:
- Webhook On Chat Start
- Webhook On Chat End
- Webhook On Chat Line
- Webhook On Chat Transfer
Click the View Sample buttons to view a sample Json document sent with each webhook event.
The webhook can optionally return JSON data which can be used to alter some of the events (eg: To prevent a chat start based on custom conditions).
Use With ThinkAutomation
Webhooks can be used alongside ThinkAutomation. ThinkAutomation is Parker Software's business process automation solution. ThinkAutomation can receive the webhooks which will trigger an automation workflow. The automation can be configured to update external databases, CRM systems, documents and more.
Parker Software professional services team can configure the Webhooks for you as part of the WhosOn implementation.
Users
A 'user' is an operator within your organization who uses the WhosOn Client. Each user needs to be created before they can login. Only users with Administrator level access can create and edit other users. The number of users that can login to the WhosOn Server at any one time, will depend on your WhosOn license. For example, if you have a 5 user license, then you can create 10 users, but only 5 users will be able to login at the same time.
Using the WhosOn Client, select the Settings tab. All users will shown below the Users group.
Click a user to edit. To create a new user, click the + icon and select New User.
When creating or editing a user, the User form will be shown:
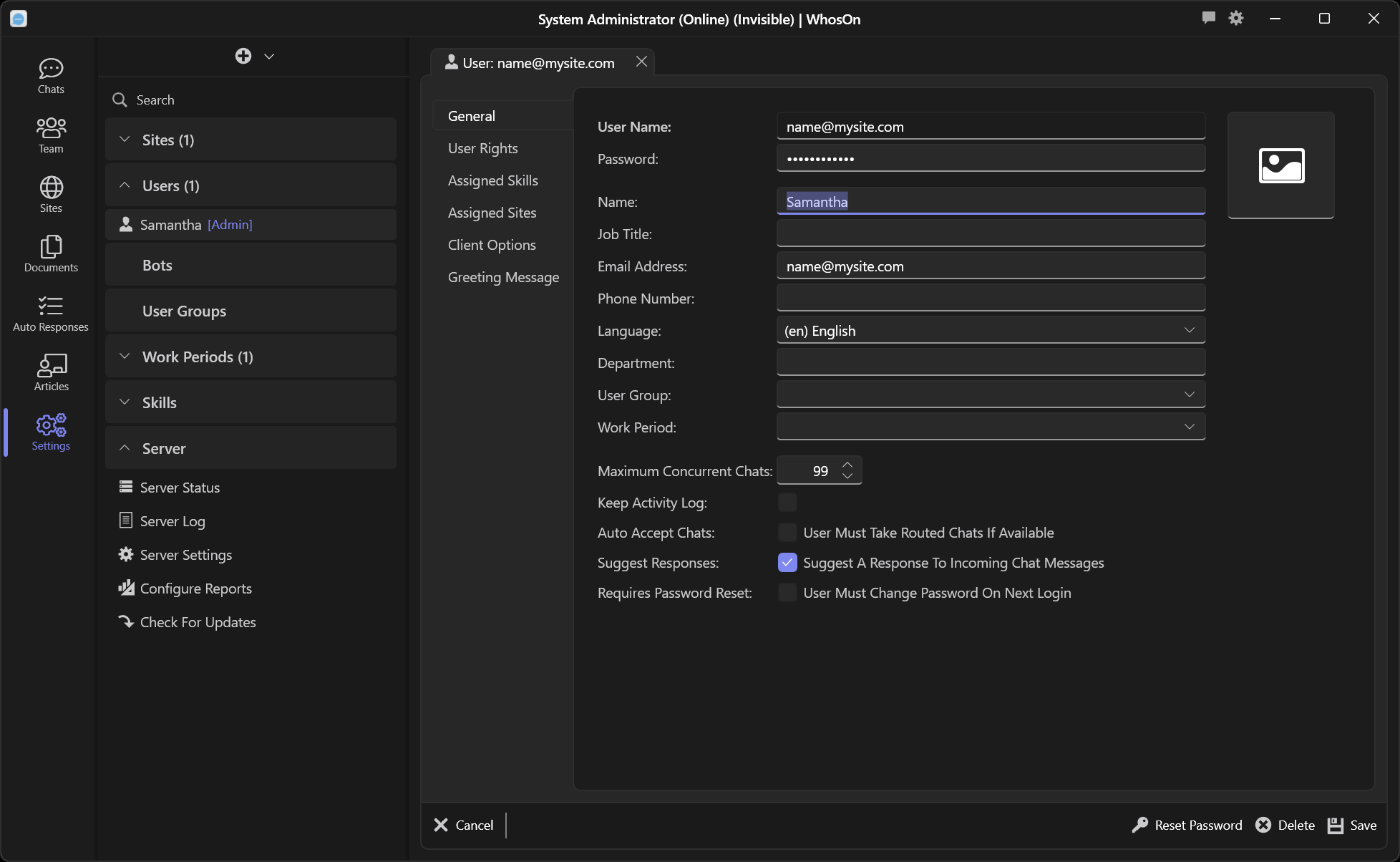
General
For new users only, enter the User Name. The user name must be unique and cannot contact spaces, commas or special characters.
For new users only, specify a Password, or enable the Create temporary password and send setup email to user option. If this option is enabled then the user will be created with a temporary password. An email will be sent to the user email address which will contain the temporary password. The user must then change their password when logging in for the first time.
Enter the users Name. The name is required.
Optionally enter the users Job Title, Email Address and Phone Number.
From the Language list, select the user's language. This will be used with the real-time chat translation feature, if the user's language differs from a chatting visitor.
Optionally specify a department in the Department entry.
Users can be optionally assigned to User Groups. A user in a user group will inherit group settings and user rights. Select the user group from the User Group list.
Users can be optionally assigned to a Work Period. A work period defines the start and finish times and lunch break periods for each day of the week. If a user is assigned to a Work Period then their status will be set to Away outside of the Work Period times. Select the work period from the Work Periods list.
In the Maximum Concurrent Chats entry you can define the maximum number of chats that can be active for this user at any one time. Once the user reaches the limit, their status will be set to 'Busy' - and therefore not receive any further chat requests until they have completed one or more of their current chats.
Enable the Keep Activity Log option if you want the WhosOn Server to record all connection activity for this user in the database. Each time the user logs in, logs out or changes their status, a user log record will be created. This allows reporting on items such as 'Average start time', 'Average Busy Time' per day/per user etc.
Enable the Auto Accept Chats option if routed chat requests sent to the user should be auto-accepted by the user. If this option is not enabled, then chat requests sent to the user must be manually accepted.
Enable the Suggest Responses option if you want the WhosOn Server to suggest responses to incoming chat messages. The WhosOn Server will search your Auto-Responses, Articles and previously send chat lines for the closest match - and suggest these to the user as each chat message from a visitor is received.
Enable the Requires Password Reset option if you want the user to change their password on next login.
Resetting Passwords
For existing users, you can click the Reset Password button. This will create a new temporary password for the user. An email will be sent to the user email address containing login information and temporary password. The user must change their password on next login.
User Rights
Click the Users Rights tab to assign user access rights to the user.
Each user must be assigned an 'access level'. From the Access Level list, select one of:
- User : A regular user. Regular users do not have any access to settings.
- Supervisor : A regular user, but is able to monitor all active chat sessions.
- Administrator : Has full rights and also rights to change settings (apart from Server-Settings which is limited to the System Administrator)
For none Administrator users you can set specific access rights to the following:
- Can Take Chat Requests : Is allowed to receive and take chat requests.
- Can Monitor Other Users Chat Sessions : Is allowed to monitor other user's chat sessions and provide feedback to the other user during a chat.
- Can Respond To Missed Chats : Is allowed to access the current pending 'Missed Chats' list and respond to each missed chats to mark them as completed.
- Can Delete Closed Chats : Is allowed delete previously completed chat sessions.
- Can Chat To Other Users : Is allowed to chat to other users within the WhosOn Client application.
- Can Edit Knowledge Store Articles : Is allowed to create and edit knowledge store articles.
- Can Edit Auto Responses : Is allowed to create and edit auto-responses.
- Can Edit Document Store : Is allowed to pre-uploaded and delete documents from the document store.
- Can View Live Visitors : Is allowed to view the 'Active Visitors' tab in the Client.
- Can View Summary Data : Is allowed to view the summary dashboard view in the Client.
- Can View Reports : Is allowed to view site reports.
- Can Use AI Assist : Is allowed to use the AI-Assist button during chat sessions.
Assigned Skills
Click the Assigned Skills tab to assign skills to the user.
Users can be assigned one or more Skills. Skills are used by the Chat Routing Rules, to route new chat requests based on skill rules. See: Site Settings: Routing Rules.
Skills are created using the WhosOn Client. Click Settings, then Edit Skills.
The Skills list shows all skills, with a checkbox next to each skill.
Enable each skill that should be assigned to the user.
Note: If no skills are assigned to a user, then it is assumed the user has ALL skills.
Assigned Sites
Click the Assigned Sites tab to assign sites to the user.
Each user can be assigned to one or more 'Sites'. A site being a website that is being monitored by WhosOn can can receive chat requests from.
The Sites List will display all sites configured, with a checkbox next to each site.
Enable each site that should be assigned to the user.
Client Options
The Client Options tab is used to define some additional settings that apply to the WhosOn Client for this user.
In the Set To Away After (Mins) entry, enter the number of minutes that the WhosOn Client should automatically set the user status to 'Away' after a period of inactivity (when the user has not moved their mouse or typed anything on their keyboard). Default is 5 minutes. You also need to enable the Auto-Away After Inactivity option.
In the Auto Logout After (Mins) entry, enter the number of minutes that the WhosOn Client should automatically logout the user after a period of inactivity. Default is 30 minutes. You also need to enable the Auto-Logout After Inactivity option.
If the Set To Away On Login is enabled, then as soon as this user logs in to the WhosOn Client, their status will be set to away. This is useful for administrator users, who want to monitor chats and other users, but do not want to receive chat requests unless they specifically change their status to 'Online'.
If the Always Ask For Password On Login option is enabled, then this user must always enter their password when they login, even if they enable the 'Keep Me Logged In' option in their client.
If the Can Change Password option is enabled then the user will be allowed to change their password using the WhosOn Client.
The Custom Settings box is used for custom settings.
Greeting Message
The Greeting Messages tab can be used to set a custom greeting message for the user.
In the Greeting Message box, enter the greeting message. For example:
Good %TimeOfDay% %VisitorName%. My name is %OperatorName% how can I help you?
If no user greeting message is specified, then the site greeting message will be used.
The greeting message is the default chat message presented to the user when a user joins a visitor chat session.
Bots
A 'bot' is a user that is always connected to the WhosOn Server. Bots will appear in the WhosOn Client 'Team' view just as regular users do. Regular users can chat to a bot, as they do with regular user-to-user chat.
Bots can pickup visitor chat requests, answer visitor chat messages, and transfer chats to regular users.
Bots can also monitor other user's chat sessions. A user can use the 'Request Monitoring' option during a chat session (if the Agent Assist option is enabled). If no other user accepts the monitoring request after a period of time, then bot will start monitoring the chat. The bot will then send 'Whisper' messages to the user suggesting a response to the chat message.
A bot is always available - unless an Administrator sets a bot's status as busy, or the bot is assigned to a Work Period.
You can create multiple bot users within WhosOn. Bots can be assigned to one or more WhosOn Sites.
Bots use AI to respond to visitor chat messages. AI must be configured either at the WhosOn Server level, or against the Site that the bot will be monitoring. See: Site Settings: AI.
Bots use the Article store for knowledge. You must create knowledge base articles so that your bot has the information available to answer visitors questions. Articles are created using the Articles tab in the WhosOn Client.
Using the WhosOn Client, select the Settings tab. All bots will shown below the Bots group.
Click a bot to edit. To create a new bot, click the + icon and select New Bot.
When creating or editing a user, the Bot form will be shown:
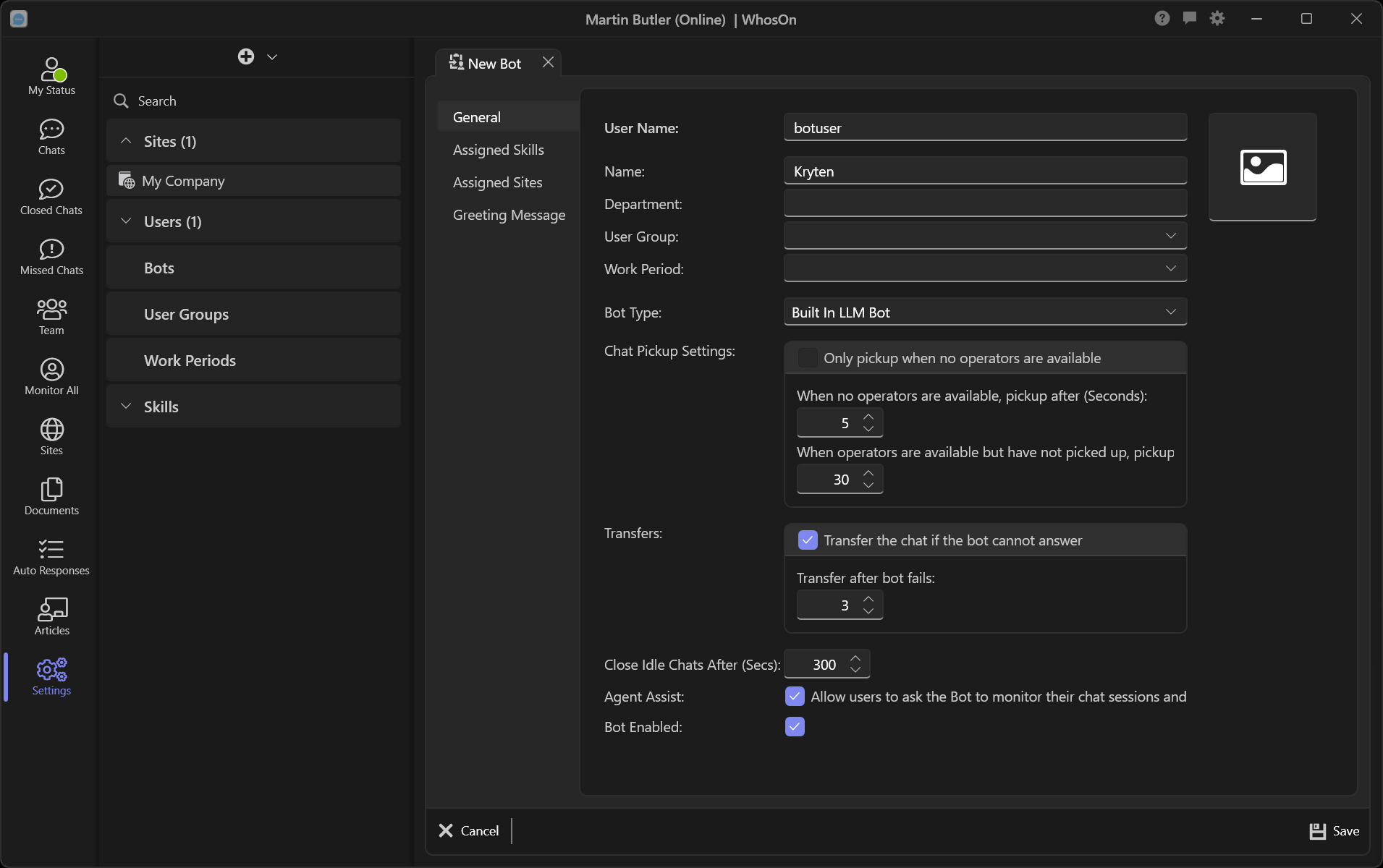
General
Enter the User Name. The user name must be unique and cannot contact spaces, commas or special characters.
Enter the bot Name. The name is required.
Optionally specify a department in the Department entry.
Bots can be optionally assigned to User Groups. A bot in a user group will inherit group settings and user rights. Select the user group from the User Group list.
Bots can be optionally assigned to a Work Period. A work period defines the start and finish times and lunch break periods for each day of the week. If a bot is assigned to a Work Period then the bot's online status will be set to Away outside of the Work Period times. The bot will not pickup chat requests outside of the Work Period Select the work period from the Work Periods list.
In the Close Idle Chats After (Secs) entry, specify the number of seconds where a chatting visitor has stopped responding that the bot should close the chat.
Enable the Agent Assist option if you want the bot to accept 'Request Monitoring' requests from regular users. The bot can then provide assistance to regular users during chat sessions.
Enable the Bot Enabled option to enable the bot. You can disable this option to stop the bot being active, whilst retaining its settings.
Chat Pickup Settings
Enable the Only pickup when no users are available option if you only want the bot to pickup chats when there are no regular users available.
In the When no users are available, pickup after (Seconds) entry, specify the number of seconds that the bot should wait before picking up a chat when there are no regular users available. Default is 5 seconds.
In the When users are available but have not picked up, pickup after (Seconds) entry, specify the number of seconds that the bot should wait before picking up a chat when there are regular users available, but no other user has picked up the chat. Default is 30 seconds.
Transfers
Bots will always attempt to transfer the chat if the visitor asks to be transferred. For example: If the chatting visitor asks 'Can I speak to a real person' - then the bot will transfer (unless no other users are available).
A bot can also transfer a chat if it is unable to answer the visitors questions.
Enable the Transfer the chat if the bot cannot answer option to enable transfers if the bot cannot answer the visitors question (this may be because the bot does not have sufficient knowledge from the Article store, or if the visitor is asking completely unrelated questions). In the Transfer after bot fails entry, specify the number of failed questions before the transfer is made.
Assigned Skills
Bots can be assigned one or more Skills. Skills are used by the Chat Routing Rules, to route new chat requests based on skill rules. See: Site Settings: Routing Rules.
Skills are created using the WhosOn Client. Click Settings, then Edit Skills.
The Skills list shows all skills, with a checkbox next to each Skill.
Enable each Skill that should be assigned to the bot.
Note: If no skills are assigned to a bot, then it is assumed the bot has ALL skills.
Assigned Sites
Each bot can be assigned to one or more sites. A site being a website that is being monitored by WhosOn and can receive chat requests from.
The Sites List will display all Sites configured, with a checkbox next to each site.
Enable each site that should be assigned to the bot.
User Groups
User Groups are an easy way of controlling the options and permissions of a group of users. When you create a User Group you will set the key options and user rights for users who are members of the group.
Once a user is a member of a group you can change the user options individually, but the user will not have access to a setting that is not available for the group.
Only users with Administrator level access can create and edit user groups.
Using the WhosOn Client, select the Settings tab. All user groups will shown below the User Groups group.
Click a user group to edit. To create a new user group, click the + icon and select New User Group.
When creating or editing a user group, the User Group form will be shown:
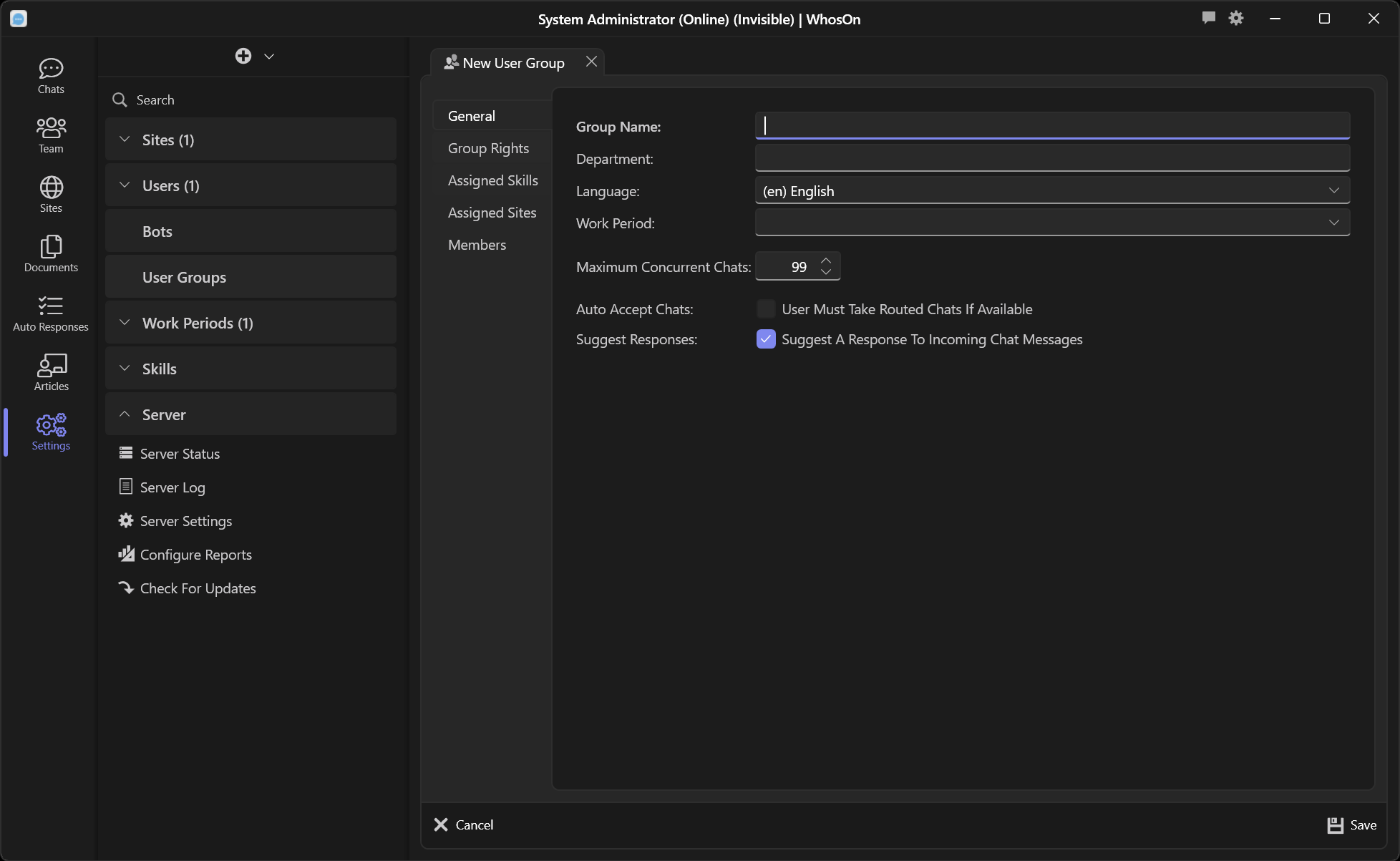
General
Enter the Group Name. This is required and should be unique.
Optionally specify a department in the Department entry.
The group can be optionally assigned to a Work Period. A work period defines the start and finish times and lunch break periods for each day of the week. All users assigned to this group will be set to this Work Period. Select the work period from the Work Periods list.
In the Maximum Concurrent Chats entry you can define the maximum number of chats that can be active for users in the group any one time.
Enable the Auto Accept Chats option if users who are a member of the group must accept routed chat requests. This will override the Auto Accept Chats setting on the user.
Enable the Suggest Responses option if you want the WhosOn Server to suggest responses to incoming chat messages.
Group Rights
Click the Group Rights tab to assign user access rights to the group.
The user rights defined here define the minimum rights for all users in the group. For example: If the Can Delete Closed Chats right is not enabled in the group, then all user members will not be able to delete closed chats, regardless of the setting on their user record.
Each user must be assigned an 'access level'. From the Access Level list, select one of:
- User : A regular user. Regular users do not have any access to settings.
- Supervisor : A regular user, but is able to monitor all active chat sessions.
- Administrator : Has full rights and also rights to change settings (apart from Server-Settings which is limited to the System Administrator)
For none Administrator users you can set specific access rights to the following:
- Can Take Chat Requests : Is allowed to receive and take chat requests.
- Can Monitor Other Users Chat Sessions : Is allowed to monitor other user's chat sessions and provide feedback to the other user during a chat.
- Can Respond To Missed Chats : Is allowed to access the current pending 'Missed Chats' list and respond to each missed chats to mark them as completed.
- Can Delete Closed Chats : Is allowed delete previously completed chat sessions.
- Can Chat To Other Users : WhosOn supports direct user-to-user chat within the WhosOn Client application.
- Can Edit Knowledge Store Articles : Is allowed to create and edit knowledge store articles.
- Can Edit Auto Responses : Is allowed to create and edit auto-responses.
- Can Edit Document Store : Is allowed to pre-uploaded and delete documents from the document store.
- Can View Live Visitors : Is allowed to view the 'Active Visitors' tab in the Client.
- Can View Summary Data : Is allowed to view the summary dashboard view in the Client.
- Can View Reports : Is allowed to view site reports.
Inherited User Rights
By default, users who are members of the group will inherit the minimum rights and assigned sites. For example, if the group right Can Take Chat Requests is not enabled on the group, then all member users will not have this right, however if this is enabled on the group, then member user right will be used.
You can force group rights to take precedence by enabling the Users Inherit option. If this option is enabled, the member users will always use the group rights - regardless of individual user rights. This also applies to the Sites assigned to the group.
Assigned Skills
Click the Assigned Skills tab to assign skills to the group.
User groups can be assigned one or more 'Skills'. Skills are used by the Chat Routing Rules, to route new chat requests based on skill rules. See: Site Settings: Routing Rules.
Skills are created using the WhosOn Client. Click Settings, then Edit Skills.
The Skills list shows all skills, with a checkbox next to each Skill.
Enable each skill that should be assigned to the group.
User group skills are merged with the skills assigned to users within the group.
Assigned Sites
Click the Assigned Sites tab to assign monitored sites to the group.
Each group can be assigned to one or more 'Sites'. A site being a website that is being monitored by WhosOn can can receive chat requests from.
The Sites List will display all sites configured, with a checkbox next to each site.
Enable each site that should be assigned to the user group.
If a user is a member of a user group and the site is not assigned to the group, then the user will not have access to the site, regardless of if the site is assigned to the user.
Members
Click the Members tab to assign users to the group.
The Members list shows all users, with a checkbox next to each user.
Enable each user who should be a member of the group.
You can also assign users to a group, by editing the user record and selecting the group from the User Group list.
Users can only be a member of one group (or no group).
Deleting A User Group
On the General tab. Click Delete.
Important: All none-administrator users who are members of the group will also be deleted.
Work Periods
A 'work period' is a defined set of start and finish working times for each day of the week. Each day has two periods, morning and afternoon. The gap between the first and second period being the 'lunch' time.
Work periods can be used to define the site opening hours and can be assigned to individual users and user groups and bots. When a work period is assigned to a site, then the 'click to chat' button will show as offline outside of the work period's working time. When a work period is assigned to a user/group/bot, the user's status will automatically change to an online or offline status depending on the working times, if the user(s) are logged in.
Work Period finish times are are used in chat routing. When a chat is routed to available users, priority is given to those users who are not about to finish. If a user is within the 'grace' period (which defaults to 3 minutes) of their finish time, then routed chat requests will be ignored (the user could still pickup a chat manually). The grace period can be adjusted in the Server Settings: Chat Server.
Only users with Administrator level access can create and edit work periods.
Using the WhosOn Client, select the Settings tab. All work periods will shown below the Work Periods group.
Click a work period to edit. To create a new work period, click the + icon and select New Work Period.
When creating or editing a work period, the Work Period form will be shown:
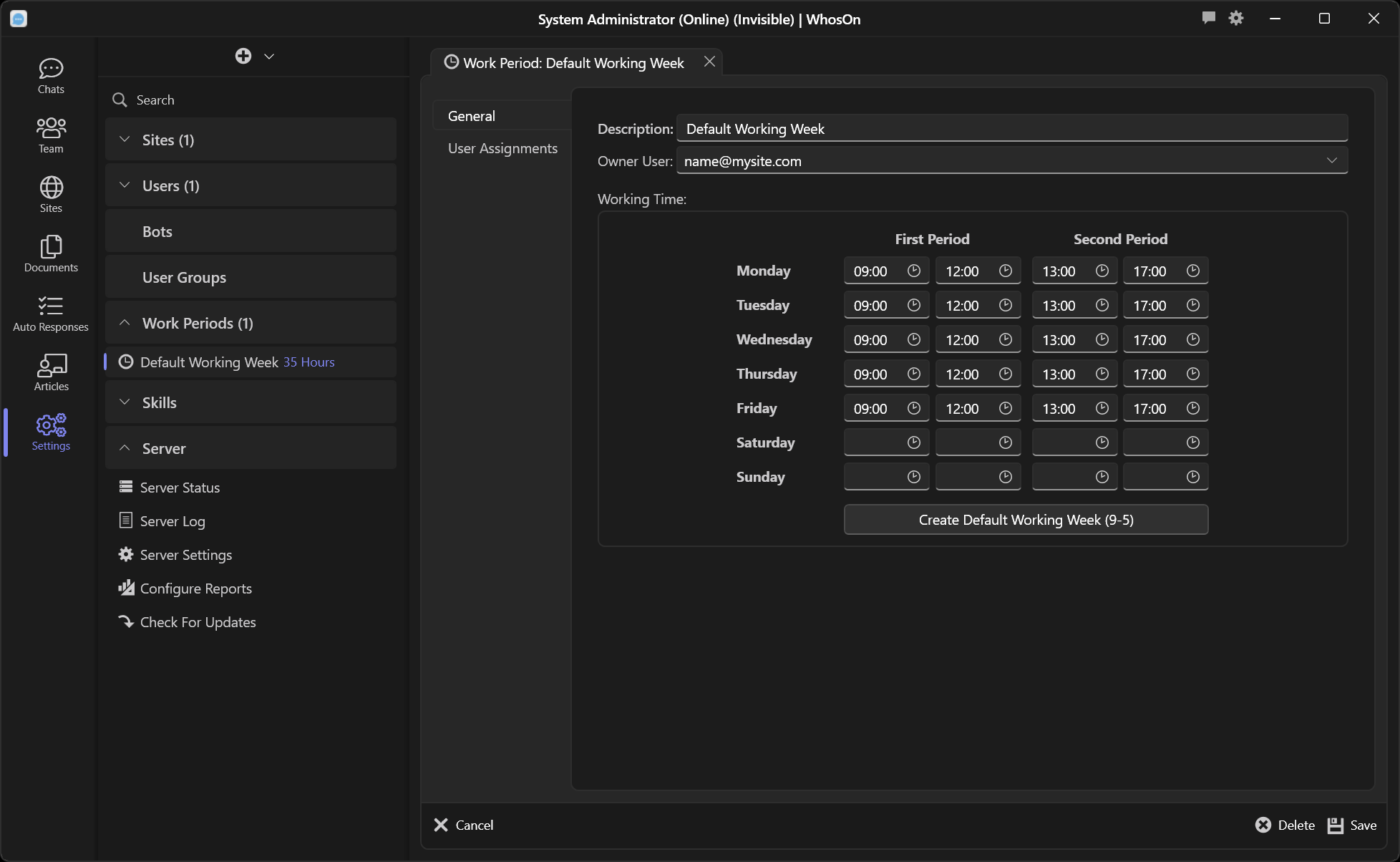
General
The General tab is used to set the work period settings.
In the Description entry, enter a description for the work period. This is required.
The Working Time box shows the start and end times, for each day (Monday - Sunday). Each day has a 'First Period' and 'Second Period', each period has a 'Start' and 'End' time.
You can then set the working hours for the week.
If a day is not worked, leave all times as blank.
You can click the Create Default Working Week button to automatically set the following times: Monday to Friday, first period staring at 09:00 am, ending at 12:00 pm, second period starting at 1:00 pm, ending at 5:00 pm.
User Assignments
The User Assignments tab can be used to quickly assign the work period to users and user groups.
The User Assignments list shows all users.
All users will be listed, with a checkbox against each user. Select the users to assign to the work period. A user can only be assigned to one work period.
You can also assign work periods to users by editing the user (Settings: Users: select a user). On the user form, select the work period from the Work Period list.
The User Group Assignments list shows all user groups.
All user groups will be listed, with a checkbox against each user group. Select the user groups to assign to the work period. A user group can only be assigned to one work period.
You can also assign work periods to user groups by editing the user group (Settings: User Groups: select a user group). On the user group form, select the work period from the Work Period list.
Deleting A Work Period
To delete a work period, open the work period edit form and click the Delete button. Any site, user or user group that is assigned to the work period will be set to no work period.
Skills
A 'skill' is simply a text description (for example: 'Sales', 'Technical Support', 'Customer Services'). Users and user groups can be assigned one or more skills. Site chat routing rules can be assigned one or more skills. When a chat routing rule is matched, the chat request is only sent to users that have all of the skills assigned to the routing rule.
For example: A chat routing rule is configured, so that if a visitor requests 'Sales' from a pre-chat survey 'Which department to you want to chat to' select box. The routing rule is assigned to the 'Sales' skill. If a new visitor selects 'Sales' on the pre-chat survey form, then the chat request will only be sent to users who have the 'Sales' skill (or have no skills assigned), or who are members of a user group that has the 'Sales' skill.
Only users with Administrator level access can create and edit skills.
Using the WhosOn Client, select the Settings tab. Below the Skills group, select Edit Skills.
The Skill Groups form will be shown. This lists all currently defined skills.
Click the Add button to add a new skill, and enter the Name. In the Available For Sites selector, select each site that the skill is available for. Click the Save button to save the skill.
To assign skills to a user, open the user form (Settings: Users: Edit a user) and select the Assigned Skills tab. All skills will be listed with a check box, select each skill to assign to the user. Click Save to save the user.
To assign skills to a user group, open the user group form (Settings: User Groups: Edit a user group) and select the Assigned Skills tab. All skills will be listed with a check box, select each skill to assign to the user group. Click Save to save the user group.
To delete a skill, select a skill and click the Delete button. When a skill is deleted, it will be removed from all users and user groups.
Variables
The Opening Message, Waiting Messages, Offline Settings, Queue Messages, Text Rule Messages, Survey Prompts, Greeting Message, AI Chat Context, AI System Message can contain 'variables'. Variables are placeholders enclosed in % characters, that will be replaced by the WhosOn Server when the message is sent to the chat window.
For example: If the Opening Message is set to:
Good %TimeOfDay%! Welcome to %Site% live chat. There are %Operators% operators available.
And the site name is 'My Site' and the current time is 10am, and there are 5 operators connected with their status set to 'Online', then the chat window would show:
Good Morning! Welcome to My Site live chat. There are 5 operators available.
The following variables can be used:
| Variable Name | Will be replaced with |
|---|---|
| %TimeOfDay% | 'Morning' if the current time is between 1am and 11am, 'Afternoon' if the current time is between 12pm and 5pm and 'Evening' for any other time. |
| %Date% | The current date (in 'short date' format). |
| %DateLong% | The current date (in 'long date' format). |
| %Time% | The current time (in 'short time' format). |
| %TimeLong% | The current time (in 'long time' format). |
| %Now% | The current date and time (in 'long date and time' format). |
| %SiteName% | The site name. |
| %SiteEmail% | The email address assigned to the site. |
| %Domain% | The domain name assigned to the site. |
| %WebSite% | The domain name assigned to the site, preceded by 'https://' |
| %ChatURL% | The 'chat window' URL for the site. |
| %OperatorsOnline% | The number of users currently online for the site. |
| %OnlineSkillsList% | A comma separated list of skills currently available for the site. |
| %OpeningHoursToday% | If a work period is assigned to the site, then the start and finish times for the current day, otherwise 'All Day'. |
| %Operators% | A list of all users for the site, along with their current status. |
| %OperatorsAvailable% | A list available users for the site. |
Once a chat has started, the following variables can be used:
| Variable Name | Will be replaced with |
|---|---|
| %VisitorName% | The visitor name. |
| %IP% | The visitor IP address. |
| %TrackingId% | The visitor tracking ID. |
| %Skills% | A comma separated list of skill names assigned to the chat. |
| %Department% | The department name assigned to the chat. |
| %Email% | The visitor email address (will be extracted from any pre-chat survey 'email' field, or if no pre-chat survey email field exists, will be extracted from the first email address that the visitor includes in a message during the chat). |
| %Phone% | The visitor phone number (will be extracted from any pre-chat survey 'phone' field, or if no pre-chat survey phone field exists, will be extracted from the first phone number that the visitor includes in a message during the chat). |
| %OperatorName% | The user name. The 'Operator' variables will contain values once a user has joined the chat. |
| %OperatorDepartment% | The user department. |
| %OperatorEmail% | The user email address. |
| %OperatorPhone% | The user phone number. |
| %OperatorStatus% | The user current status ('Online', 'Busy', 'BeRightBack' or 'Away'). |
| %OperatorTitle% | The user job title. |
In addition, you can use any pre-chat survey value. Enclose the pre-chat survey field name in % characters. For example: If you have a pre-chat survey field called 'Company', then using %Company% would replace the value entered by the visitor on the pre-chat survey for the 'Company' field.
Contact Information
| Parker Software Limited UK | Parker Software Inc USA |
|---|---|
| Victoria Business Park, Prospect Way, Stoke on Trent, Staffordshire, ST8 7PL. United Kingdom. | 4767 New Broad Street, Baldwin Park, Orlando, Florida, 32814. United States. |
| Tel: (UK) 0330 0882 943 | Tel: (USA) 800 680 7712 |
Email Sales: sales@parkersoftware.com Support: support@parkersoftware.com
Web: www.WhosOn.com
WhosOn Live Chat Software. Copyright (c) 2025 Parker Software Limited.