Configuration
Dynamic Invites
Dynamic Invites are pop-up images that can be sent to visitors. The visitors can click on these images to start the chat. You can use your own custom images when making an invite and set how it will appear on the visitor's screen.
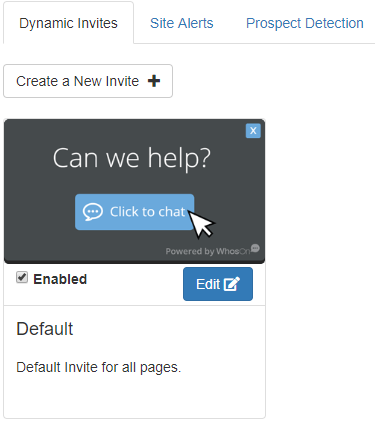
Designing a dynamic invite will allow you to animate the invites, from the start and positions to fading out. You can select from our list of pre-loaded Invite images or upload you very own.
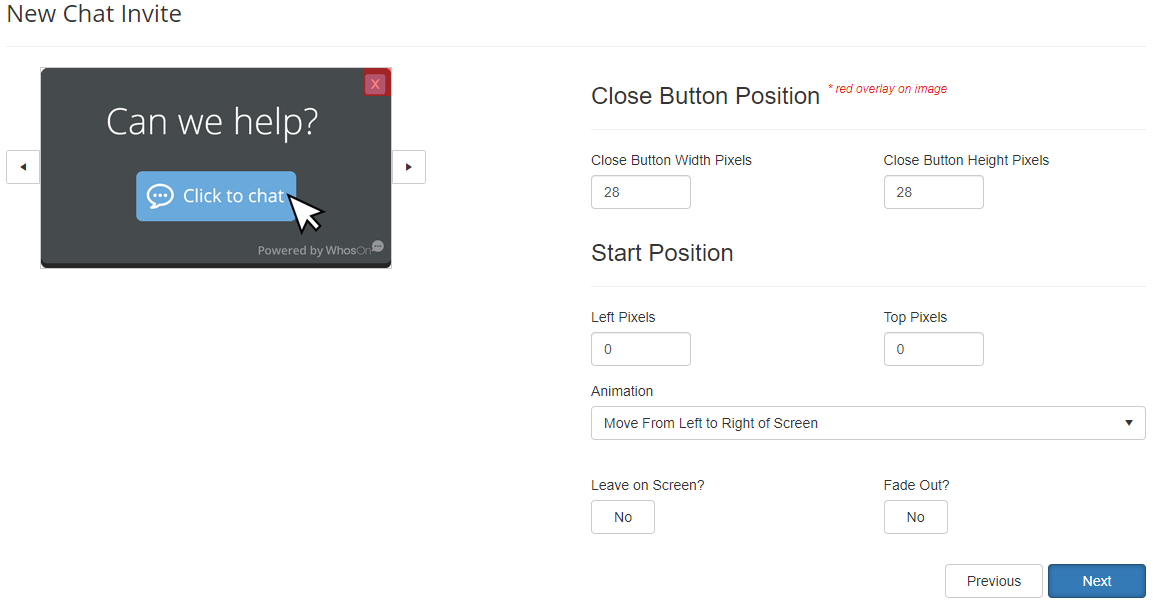
Invites can be sent using Auto Send, meaning that invites can automatically be sent to visitors on certain pages. Invites are only sent in this way when you have users logged in and online.
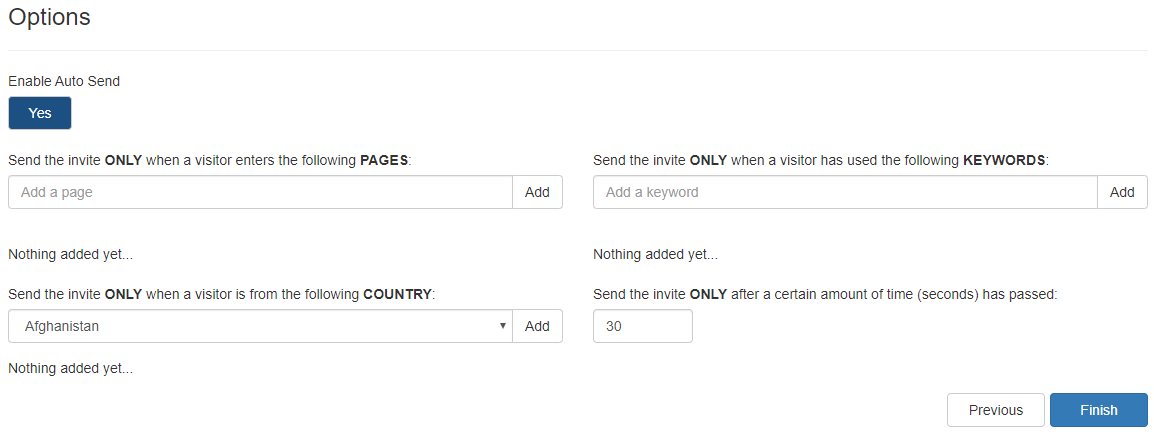
Site Alerts
An Alert is simply a way of highlighting visitors by the way they entered your site. This could be from a specific referrer, or entry page, or a set of keywords (or a combination). Using the WhosOn Client you can view lists of visitors for each alert type.
The current alerts for the site are listed. These alerts are shown in the order they are checked when a visitor enters the site. More specific alerts must be moved to the top of the list, because if the 'All Visitors' alert is triggered first then more specific alerts will not get the chance to be checked.
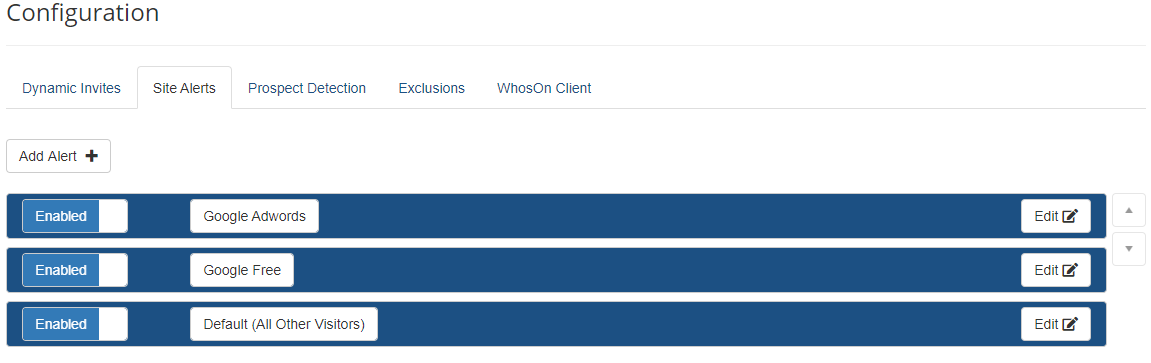
Adding Alerts
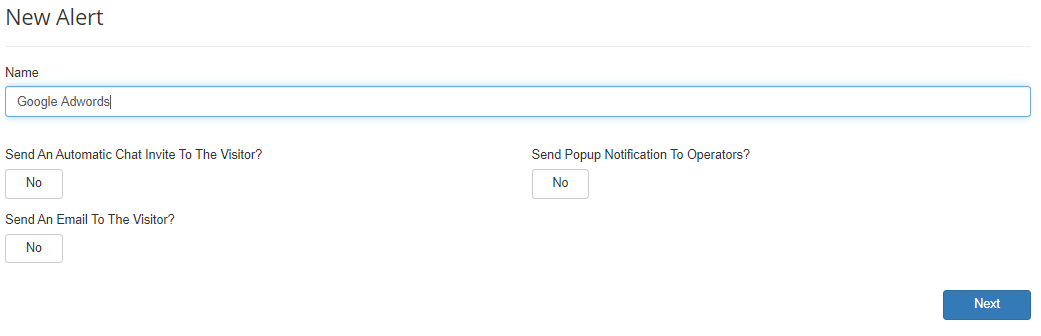
- Name Enter the Name of the Alert -- This can be any text
- Send An Automatic Chat Invite To The visitor A specified dynamic invite will be sent to the visitor
- Send An Email To the Visitor If known to WhosOn, an email will be sent to the visitor alerting them of their visit to the website via this route.
- Send Popup Notification To Operators Each Client Application will receive a popup notification of the alert.
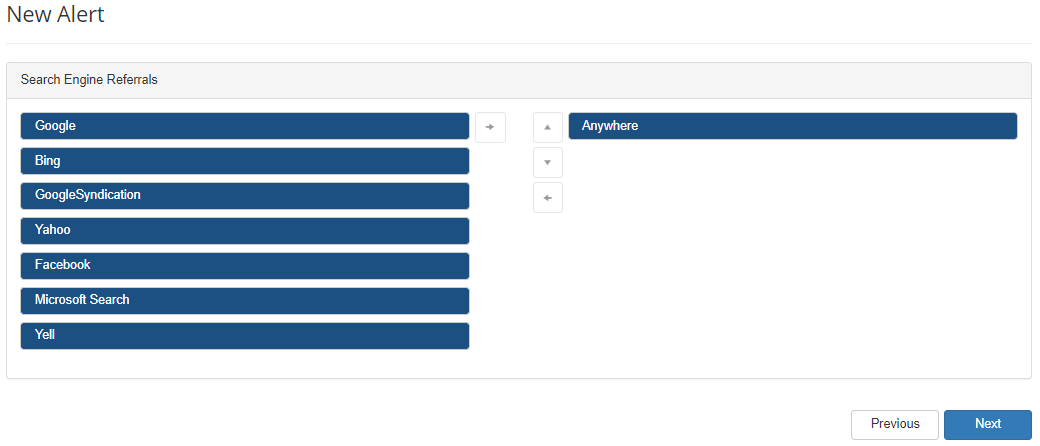
- The Search Engine Referrals contains a list of search engines. You can be alerted when a new visitor arrives after being referred by a specific search engine. By default 'Anywhere' is selected, which means an alert will be raised if a visitor arrives from any referrer. You can edit this list of available sites in the main Program Options -- Referring Sites tab.
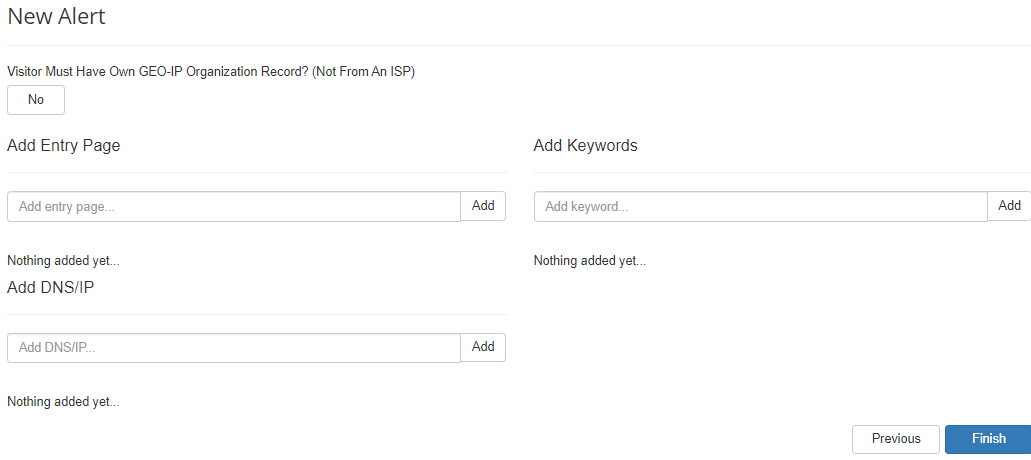
- Enable Visitor Must Have Own GEO-IP Organization Record for the site alert to be trigger if visitor has their own organization record.
- Entry Page(s) These specify the pages that a visitor must access as an entry point to your website. If no entry pages are specified, then ANY entry page will be included. Wildcards can be used, and you can include the querystring. So, for example, if we want to create an Alert for Google Adwords, then we can enter *source=adwords. Which means any page/querystring ENDING in 'source=adwords'. You would then add ?source=adwords to the 'tracking URL' in your Adwords campaign.
- Keywords are found in the visitor's referrer then an alert will be raised. If no keywords are specified then ANY keyword will be included.
- Specific visitor DNS/IP addresses. An alert will be raised when a visitor matches any of the information entered. You can make use of wildcards. If no entries are added to this list, then ALL visitors will be included.
Prospect Detection
Prospect Detection is a way of profiling prospective customers on your site, based on their browsing activity. This information is fed into the reports and can be used to send automatic invites.
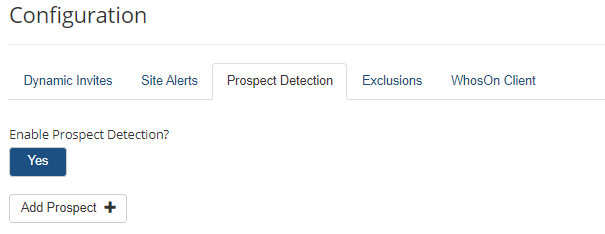
Adding and Configuring Prospect Detection
Select Add Prospect from the prospect detection screen to start setting up a Prospect Detection rule.
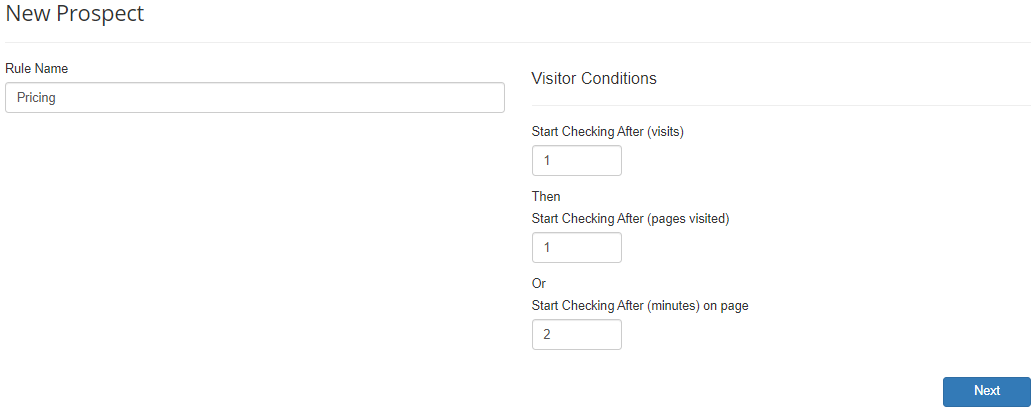
- Rule Name The name you would like to assign to this rule.
- Start Checking After (visits) Specify the number of visits the visitor must make before WhosOn starts checking if they are a prospect. This defaults to 1.
- Then specify the number of pages the visitor must view OR the number of minutes spent viewing AND a list of Specific Pages the visitor must view before WhosOn will flag the visitor as a prospect.
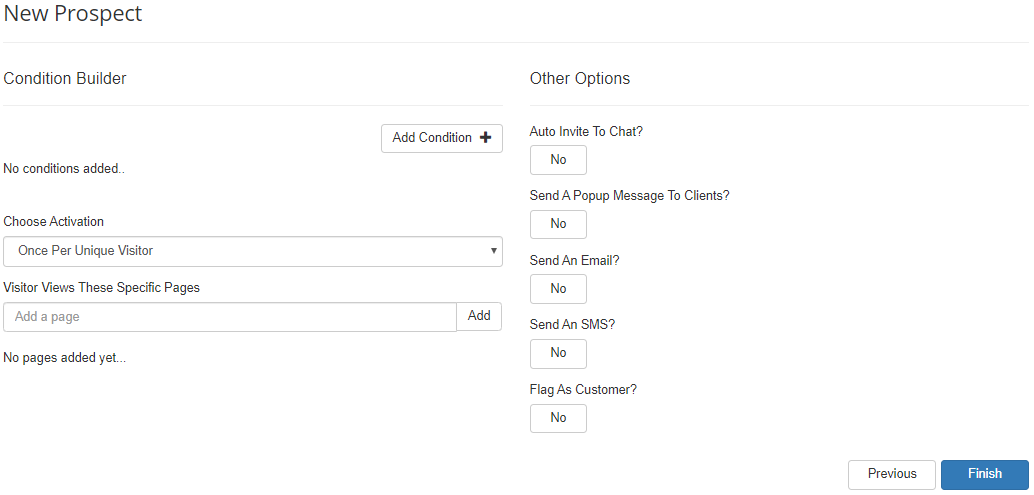
- Add Conditions You can fine-tuned the conditions for when the prospect detection rule is triggered.For further understanding of the Condition Builder see condition builder section
- Choose an Activation option for when the prospect detection to fire from, Once Per Unique Visitor, Once Per Visit Session, or Every Time the Conditions Are met.
- In the Visitor Views These Specific Pages list enter a list of key pages that you want a visitor to have viewed before they are flagged as a prospect of this type. You can use wildcards for page names (example, sales*.htm) and you can use 'OR' clauses, for example 'sales.htm OR products.htm' - to match either pages for a single line.
Remember the above settings could be over a few separate visits.
- Enable Auto Invite To Chat, for WhosOn to automatically send a dynamic invite (A Dynamic invite is required prior to enabling this option) once the Prospect Detection Rule is triggered.
- Enable Send A Popup Message To Clients to display a popup message to all operators of the prospect being detected.
- Enable Send An Email and or SMS, for WhosOn to send a notification to recipients in the Notification section.
- Enable Flag As Customer if you want WhosOn to mark the visitor as a 'Customer'. When WhosOn detects a new customers it increments the first referrer's customer count. It also increments the New Customers total for the day. The visitor is then flagged in the database as a Customer -- and will show as an existing customer on all future visits. The visitors icon will change in the Current Visitors list and the visit will be added to the Customer List. The revenue generated will be recorded against the visit. The total revenue will be recorded against the daily totals.
Exclusions
This option is used to define visitor & page exclusions from WhosOn views.
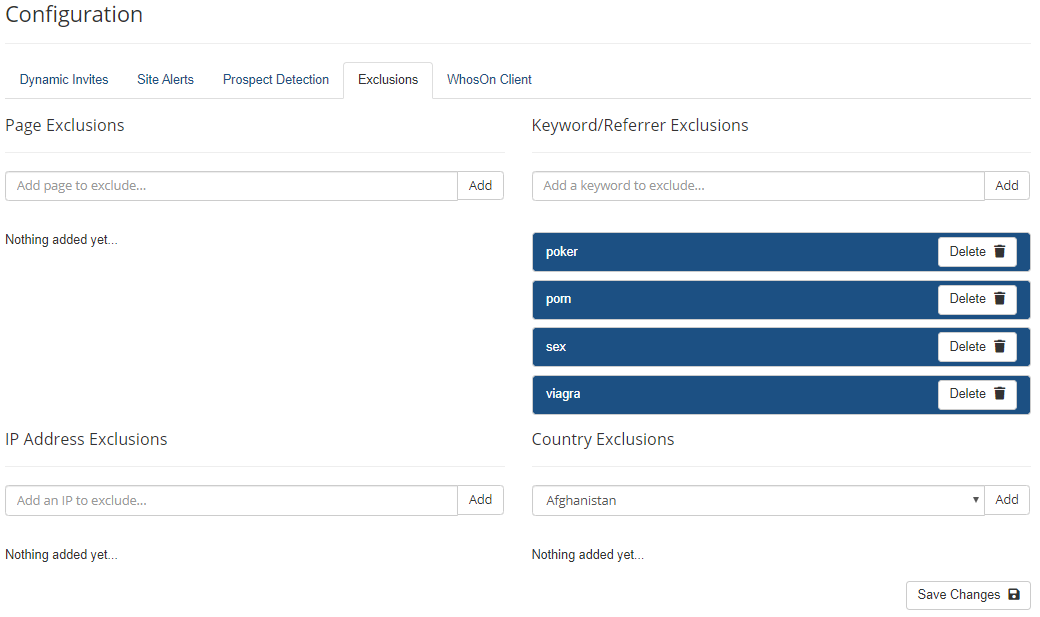
Page Exclusions
You can exclude specific pages from WhosOn. In the Exclude These Pages entry enter the pages you do not want to see in WhosOn results. Separate multiple pages with a semi colon.
You can use Wildcards if required. For example, support/*.* would block all pages in the support folder, hidden*.htm would block all pages beginning with 'hidden.
Note: These excludes only stop the pages from showing in WhosOn -- they do not stop visitors from viewing them or accessing the chat.
IP Address Exclusions
You can also exclude certain visitors from WhosOn results. Most often this is used to exclude yourself -- so your own visits don't inflate the visit totals. Again, you can use wildcards. Enter IP addresses to exclude, for example 192.168.* would exclude all visitors with IP addresses beginning with 192.168
Keyword/Referrer Exclusions
This entry allows you to specify customers that were referred by websites with certain keywords.
Country Exclusions
This entry allows you to specify one or more countries to exclude. Any visitors from the countries specified will not appear in WhosOn. You can specify the country name or country code. Separate multiple countries with ";"
Note: Excluded visitors will also be prevented from starting chat sessions.
WhosOn client
Chat Wrap Up
This allows you to set a wrap up survey for an operator to select as part of the chat session. This is useful for reporting purposes to categorize each chat.
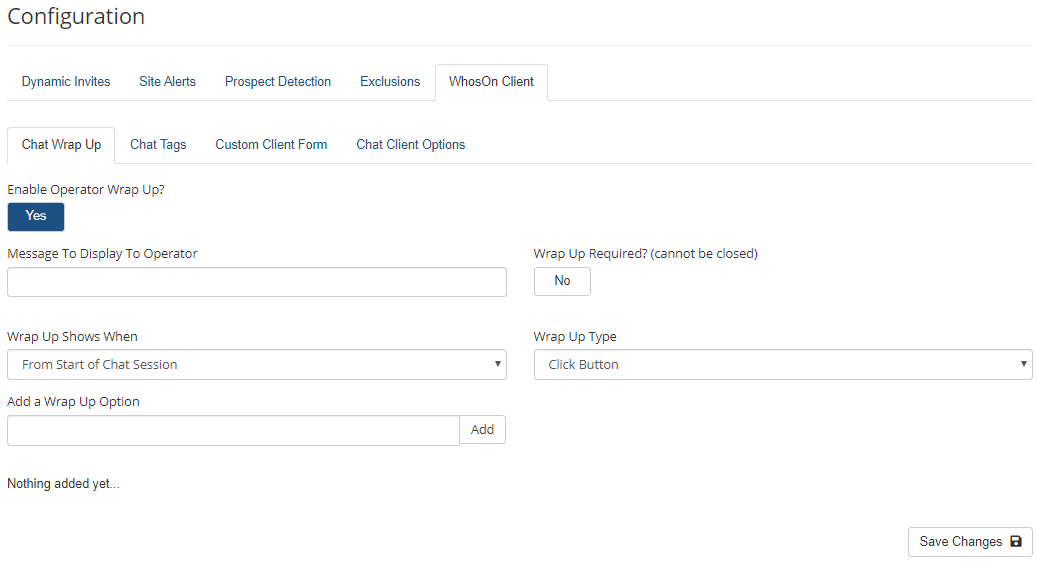
- Message To Display To Operator Set the message that will be displayed to operator.
- Wrap Up Required? This enforces a wrap up to be selected before the chat can be closed
- Wrap Up Shows When This designate when wrap ups to be displayed to operator. Available options:
- From Start of Chat Session
- When Chat Session Ends
- When Operator Closes Window
- Wrap Up Type This display one of the following types of wrap ups layout
- Click Button

- Select From List
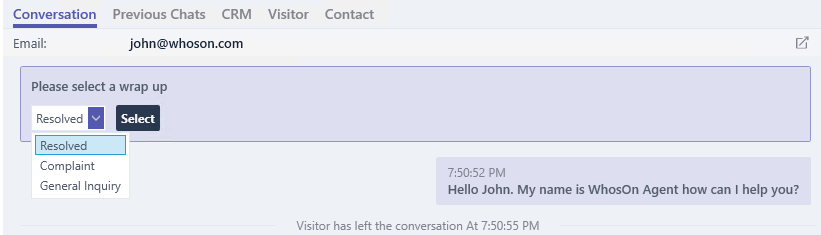
- Select From a Hierarchical Menu (* Please Note: Hierarchical Menu Is Not Available In The Classic Client.)
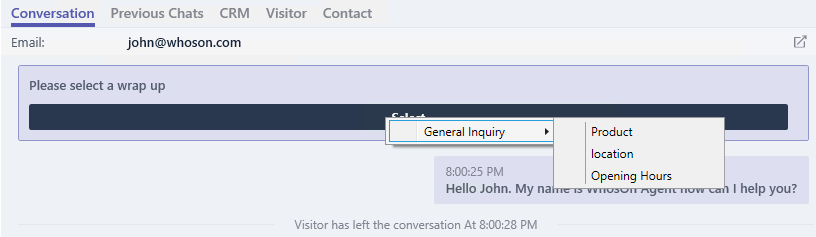
- Open Web Link

- Click Button
Chat Tags
Chat tags allow users to tag chats with snippets of information. This section is where you configure the available tags for users to use. This can be used as a more dynamic form of a wrap up. Where the wrap up allows only a single option per chat a user can assign any number of tags to the chat.
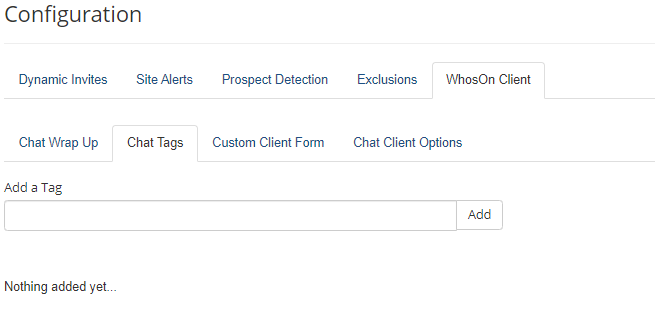
Custom Client Form
This configuration lets operators having the ability to view a populated web form that is external to WhosOn, you can populate the Custom Client Form with a URL to a particular page or form and this will load alongside the chat session for the operator. This can be used for further feedback from the operator or a custom CRM page for populating further customer information with.
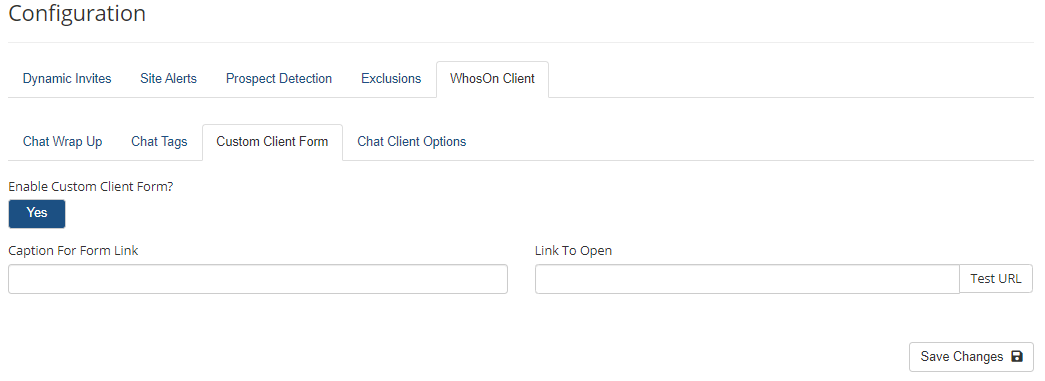
Client Chat Options
This section lets you configure the pending chats levels and additional client features.
-
Pending chats show as level one The colour of the pending chat session changes to orange (?) and sends a notification reminder to the Clients after X seconds
-
Pending chats show as level two The colour of the pending chat session changes to red and sends a final notification reminder to the Clients after X seconds
-
Enable Emojis in Modern Client? This enables operators' modern client to display the emoji selector, that can be sent to visitors during a chat session.
-
Enable Operator Preview of Visitor Typing? This provides operators the ability to visually see what the visitor is typing in Realtime prior to chat text being sent across to the operator.
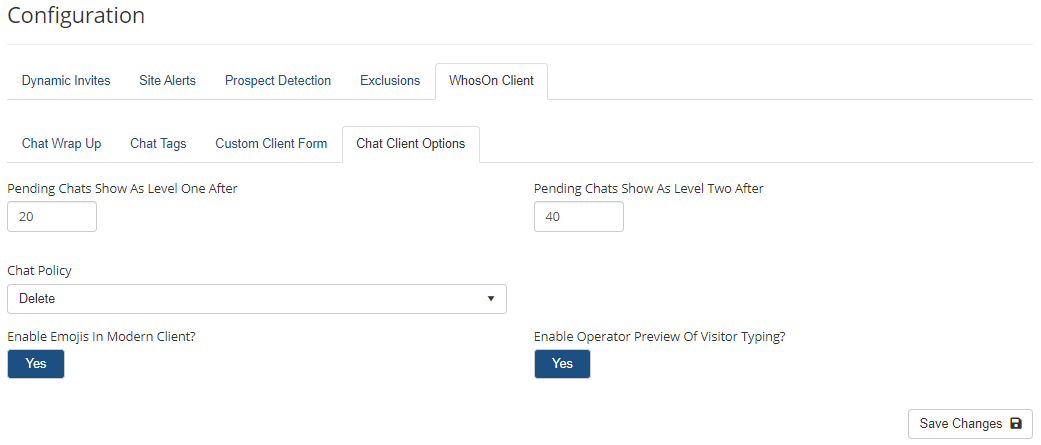
Reviewed by Kynsey on 4th Febuary 2022